The Mystery: The Crdownload File and Its Secrets
Understanding the Crdownload File
What is a download file?
A download file is a temporary file associated with downloads in Google Chrome. It is created during the downloading process and has a file extension of “.crdownload”.
How does a download file work?
When you download a file in Google Chrome, the browser creates a download file to temporarily store the downloaded data. This ensures that the download can be completed successfully even if it is interrupted or paused. The download file acts as a placeholder for the downloading content until the process is finished.
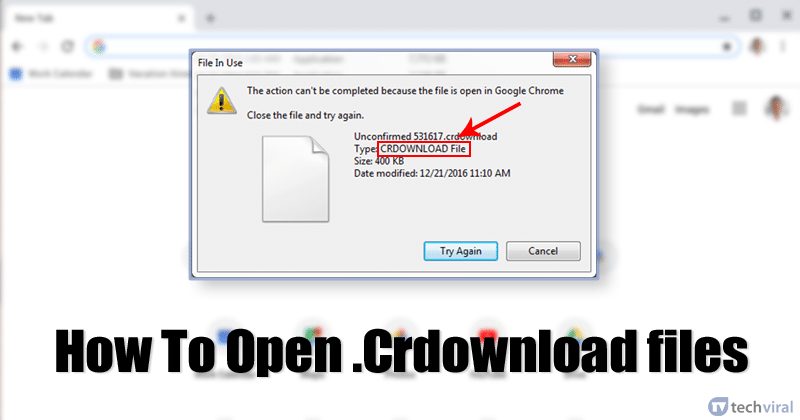
Unpacking the download file
To unpack a download file, you need to allow the download process to complete. Once the download is finished, the download file will automatically be converted into the intended file format. It is essential to keep the download file intact until the download completion to ensure a successful unpacking process.
Can a download file be opened?
No, a download file cannot be opened directly. It is not meant to be a standalone file format that can be accessed or viewed. Instead, it serves as a temporary file during the downloading process. Once the download is complete, the download file is automatically converted into the desired file format. To access the downloaded content, you can navigate to the location where the file was saved or use the appropriate software or application to open the specific file type.
Where are download files stored?
By default, download files are stored in the Downloads folder on your computer. The specific location may vary depending on your operating system. For example, on Windows, the default location is usually “C: Users[Username]Downloads”, while on macOS, it is typically “/Users/[Username]/Downloads”.
However, you can change the storage location for your downloads in the browser settings. To do this in Google Chrome, follow these steps:
Open Google Chrome and click on the three-dot menu icon in the top-right corner.
Select “Settings” from the dropdown menu.
Scroll down and click on “Advanced” to expand the advanced settings.
Under the “Downloads” section, click on “Change” to set a new location for your downloads.
Choose the desired folder or create a new one, then click “OK” or “Save” to apply the changes.
It’s important to keep track of the location of your downloaded files for easy access and management.
Frequently Asked Questions
Can I rename a download file?
Renaming a download file is not recommended. The download file extension is specifically used by Google Chrome to indicate that the file is still being downloaded or has not completed the download process. Renaming the file may disrupt the downloading process and prevent it from being unpacked correctly. It’s best to leave the download file with its original name until the download is complete.
How long does it take to convert a download file?
A download file does not require manual conversion. The conversion process occurs automatically upon the completion of the download. The time it takes to convert a download file depends on the size of the downloaded content and the speed of your internet connection. Once the download is finished, the download file will be transformed into the intended file format, and you can access it as a regular file.
Can I resume a download from a download file?
Yes, you can resume a download from a download file in Google Chrome. If your download was interrupted or paused, you can simply restart the download process by clicking on the “Resume” button that appears next to the file in the Downloads section of the browser. Google Chrome will pick up where it left off and continue the download from where it was paused or interrupted.
Are download files safe?
Download files themselves are generally safe. They are temporary files created by Google Chrome during the downloading process and do not pose any inherent risks. However, it’s essential to exercise caution when handling download files from untrusted sources. If you are downloading files from unfamiliar or suspicious websites, there is a potential risk of malware or viruses. It’s always recommended to use reputable sources and have reliable antivirus software installed to ensure the safety of your downloads.
How can I delete a download file?
To delete a download file, you can follow these steps:
Open the Downloads folder on your computer.
Locate the download file you want to delete.
Right-click on the file and select “Delete” from the dropdown menu.
Confirm the deletion when prompted.
It’s important to note that you should only delete a download file if you are certain that the download is complete or if you no longer need the file. Deleting a download file before the download is finished may result in an incomplete or corrupted file.
Can download files be converted to other formats?
No, download files cannot be directly converted to other formats. Download files are temporary files used by Google Chrome during the downloading process. Their purpose is to hold the data being downloaded until the process is complete. Once the download is finished, the download file is automatically converted into the intended file format. If you wish to convert a file to a different format, you should locate the downloaded file after the download is complete and use appropriate software or online tools to perform the conversion.
What should I do if a download file is not progressing?
If a download file is not progressing or the download seems to be stuck, there are a few troubleshooting steps you can try:
Check your internet connection: Ensure that you have a stable internet connection to support the download process.
Pause and resume the download: In Google Chrome, you can try pausing the download and then resuming it to kickstart the process again.
Restart your browser: Close and reopen Google Chrome to refresh the browser and attempt the download again.
Clear browser cache: Clearing your browser’s cache can sometimes resolve download issues. Go to the Chrome settings, navigate to “Privacy and security,” and click on “Clear browsing data.” Select the appropriate options and clear the cache.
Disable extensions: Some browser extensions can interfere with downloads. Temporarily disable any extensions that might be causing conflicts and try the download again.
If none of these steps resolve the issue, you may need to seek further assistance or consider an alternative method of obtaining the file.
Conclusion:
In conclusion, the download file is a temporary file created by Google Chrome during the downloading process. It serves as a placeholder for the downloading content until the download is complete. While download files cannot be opened directly, they play a crucial role in ensuring successful downloads. It’s important to allow the download process to finish and avoid renaming or modifying download files. By understanding the purpose and nature of download files, you can effectively manage and utilize them for a seamless downloading experience. Remember to exercise caution when handling downloads from untrusted sources and always prioritize the safety of your system.



