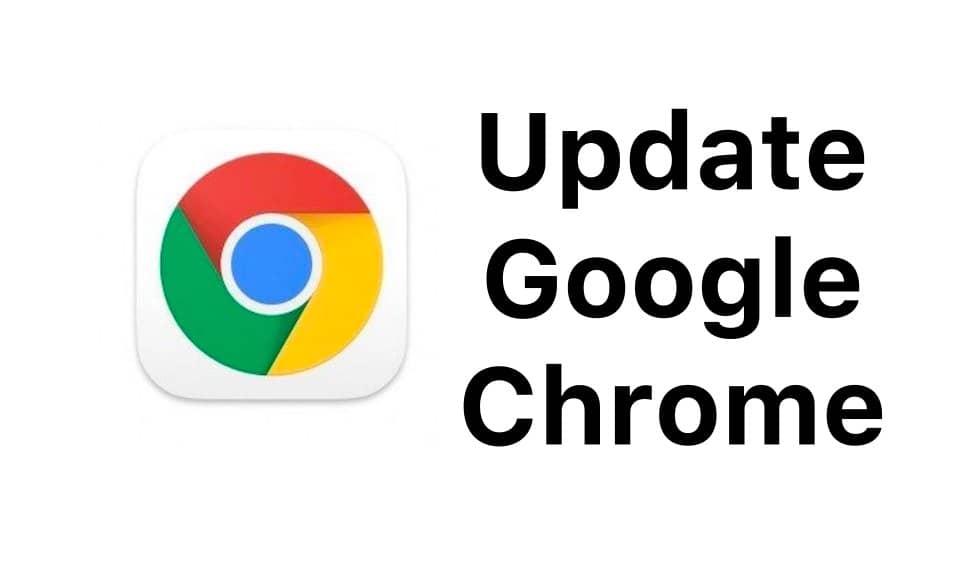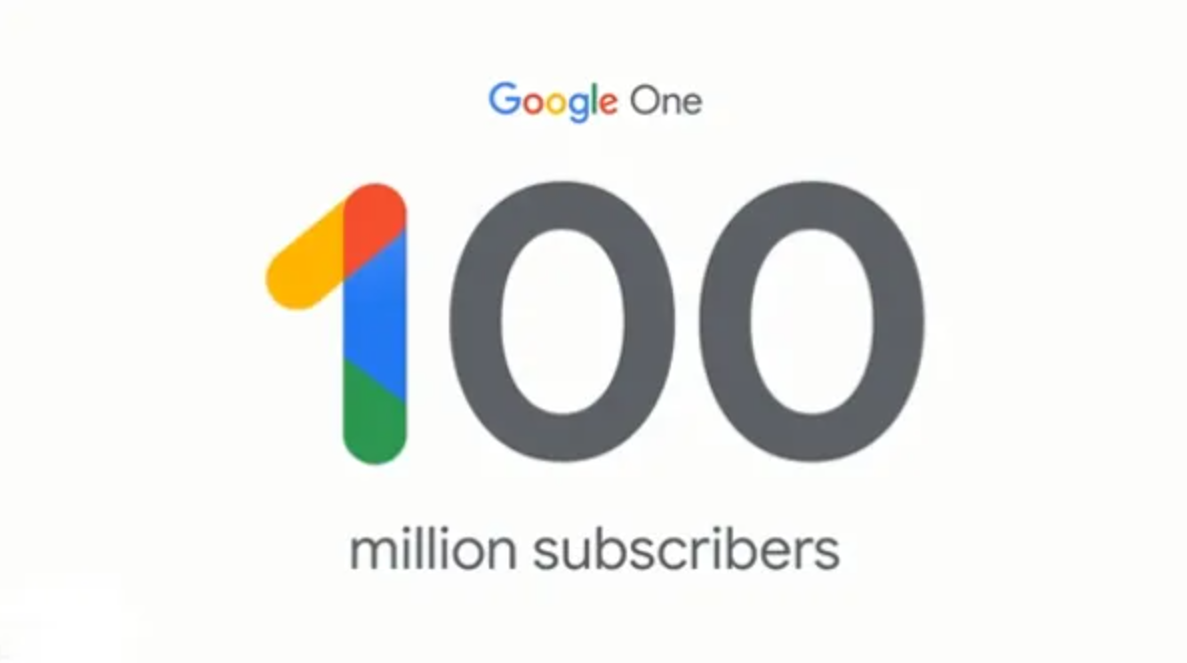The Google Photos app integrates many little-known functions to edit videos: let’s see together how to use them.
Many users have so far downloaded apps dedicated to editing videos from their phone, so they can quickly make the necessary changes and add the coolest filters before sharing them on social networks or sending them in messaging apps. Very few users know that the Google Photos app not only works as a photo backup system and as an image gallery, but integrates it into a very valid video editor, which we can use for free to edit all the videos we have made with the camera. phone or videos received from chats.
In the following guide we will show you how to edit videos with the Google Photos app , highlighting all the editor functions integrated within the app. If we have not yet downloaded the app on our phone we can fix it immediately by downloading it from the Google Play Store and the Apple App Store .
Trim video
To cut a part of the video that is unwanted or that has nothing to do with the video we want to make, open the Google Video app, press on the video we want to cut, now press the Edit button at the bottom and, in the first Video tab , move the two indicators on the sides of the video to decide the part of the video to be cut; to confirm the cut, all we have to do is press Save copy at the bottom , so as to save a new video without the cut part.
Mute audio
If the video we want to edit has an unpleasant audio or that we do not want to be saved, we can quickly remove it from Google Photos by starting the app, choosing the video to remove the audio from, pressing the Edit button at the bottom and pressing the icon a speaker shape (in the Video tab ). As soon as the icon is crossed out, press at the bottom on Save copy to save the video without audio in the internal memory of our device.
Stabilize videos
Did the video we shot with the phone’s camera come out too shaky? We can try to stabilize it by starting the Google Photos app, choosing the shaky video and, after pressing on Edit , just press the image-shaped button ( Stabilize video , present in the Video tab ) to start the stabilization process. At the end of the operation we always press on Save copy to immediately save the stabilized video.
Export image from video
Do we want to take a photo starting from the video? In this case we don’t have to limit ourselves to taking a screenshot from the video player but we can very well use Google Photos for the purpose. To capture a frame, open the frame in the Google Photos app, press the Edit button and, still in the Video tab , go to the point of the video we want to capture and press the Export frame button , so that we can save the frame as a JPG image and use it in groups, on social networks or on online print sites .
Crop, rotate and change video perspective
If the captured video is too large or has been shot slightly crooked (typical of improvised shooting on the phone) we can try to crop or straighten it by opening the Google Photos app, pressing on the offending video, pressing at the bottom on Edit and taking us to the Crop tab , so you can use the three keys Aspect Ratio , Straighten and Change perspective to try to make even the worst of the videos shot by the phone better. In case of problems we can always use the Reset button to return the original settings of the video; if, on the other hand, we are satisfied with the result, click on Save copy at the bottom .
Adjust color, contrast and brightness
If the video needs a very technical correction on the fundamental parameters (color, contrast and brightness) we can use Google Photos to adjust them all, without necessarily having to bother apps that are much more difficult to use. To proceed, open the Google Photos app, select the video with visible defects, press Edit at the bottom and go to the Rule tab ; Here we will find the parameters Brightness, Contrast, White Point, Highlights, Shadows, Black Point, Saturation, Temperature, Tint, Skin Tone, Blue Gradation and Vignetting parameters , which we can modify as desired until we find the right balance. To save the edited video we can always use the Save copy button .
Add filters
Those who like to add filters on photos and images on their phone can use the ones built into the Google Photos app, which offers a good selection of photo filters for you to try. To test the filters, let’s go to the Google Photos app, select the photo to embellish, press Edit at the bottom , open the Filters tab and scroll through those present to see the effect it has on the photo or image; if we like the photo retouched with filters, press Save copy at the bottom to confirm.
Draw on the video
The last menu of the editor integrated in the Google Photos app we can draw on the photos using the pen or the highlighter, so as to highlight some parts of the image or write a thought or a dedication on them. To use these two tools, open the Google Photos app, go to the photo to be edited and, after pressing Edit , scroll down to find the Signs and lines tab . After having retouched the photo, we always press the Save copy button to save our work in the phone’s internal memory.
Conclusions
The Google Photos app also shows all its usefulness for editing videos, since it integrates functions that have nothing to envy to more complete solutions or professional apps dedicated to video editing. The original video will never be touched and, if we apply changes, we will find the video with the changes next to the original, so that we can always recover it in case of need.
If the Google Photos app did not convince us as a video editor, we can always download the best apps for editing videos and editing movies and those for cutting and splitting videos and editing audio on Android .
If we love to edit videos directly from PC we can also immediately move videos to the computer using one of the methods to send files between PC and Android (mobile phone or tablet) in wifi without cables or using one of the programs to manage Android from PC and transfer data ( in wifi or USB) .