How to Recover Data After Factory Reset on Android Without Backup: Your Ultimate Guide
In today’s digital age, our smartphones are more than just communication devices; they’re repositories of memories, work documents, and essential information. Imagine the horror of realizing that a factory reset has wiped all this data, and you don’t have a backup! This guide aims to be your beacon of hope, illuminating the path to data recovery even without a backup in place. Let’s explore the intricacies of Android data recovery and how you can retrieve your precious data post-factory reset.
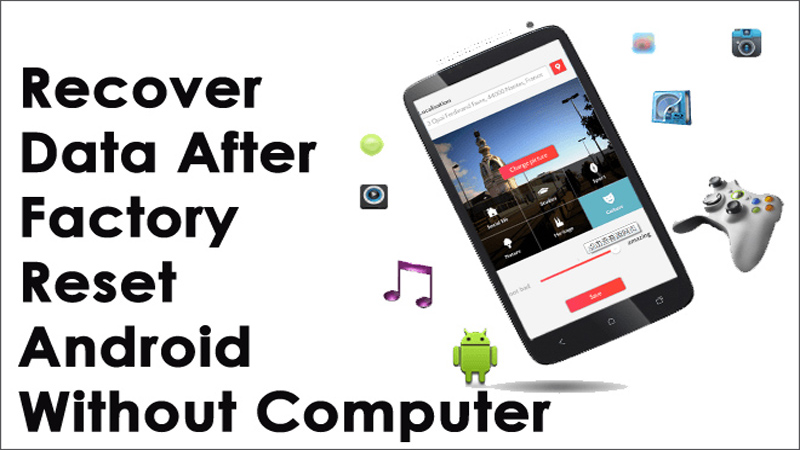
Understanding Factory Reset
A factory reset, often termed a master reset, restores a device to its original system state, erasing all stored data in the process. It’s a fresh start, wiping away apps, settings, and files, leaving the device as if it just came out of the box.
What Happens During a Factory Reset?
During this process, the device undergoes a thorough cleansing. All user data, including photos, messages, apps, and settings, are deleted. The device’s internal storage is wiped clean. However, the operating system remains intact, ensuring the device is usable post-reset.
Implications of a Factory Reset on Data Storage:
Post-reset, the data isn’t immediately destroyed. Instead, it’s marked as inactive, waiting to be overwritten by new data. This means there’s a window of opportunity for recovery, but it’s crucial to act swiftly to prevent permanent data loss.
Preliminary Steps Before Data Recovery
Before diving into the recovery process, it’s essential to set the stage for success. These preliminary steps ensure a smooth and efficient recovery:
Ensure Adequate Battery Life:
The last thing you want is for your device to shut down mid-recovery. Ensure it’s charged to at least 50% or keep it plugged in during the process.
Gather Necessary Cables and Hardware:
If you’re connecting your device to a PC for recovery, ensure you have the right cables. A stable connection is crucial for data transfer.
Set Up a Calm and Uninterrupted Environment:
Data recovery requires patience and precision. Ensure you’re in a quiet space, free from interruptions. This will allow you to focus and follow the recovery steps meticulously.
Common Data Recovery Methods
Data loss post-factory reset can be daunting, but thanks to advancements in technology, there are several avenues to explore for data recovery:
a. Cloud Backup Recovery:
Many users unknowingly have their data backed up on cloud services like Google Drive. If you’ve previously enabled automatic backup on your Android device, you might find your data safely stored in the cloud. Simply log into your Google account and navigate to the backup section to restore your data.
b. Google Drive Backup Recovery:
Google Drive, apart from storing documents, often has backups of app data, call history, contacts, and more. Access Google Drive, look for the ‘Backups’ section, and you might find a snapshot of your device data ready to be restored.
c. Utilizing Data Recovery Tools:
Several third-party tools like iMyFone D-Back and DroidKit specialize in data recovery post-factory reset. These tools scan the device’s storage, identify recoverable data, and assist in the restoration process. However, always ensure you’re using trusted tools to avoid potential security risks.
Step-by-Step Guide to Data Recovery
Recovering data might seem complex, but with a systematic approach, it becomes manageable:
a. Recovering Data from Cloud Backup:
- Navigate to your Android device’s ‘Settings.’
- Access ‘Accounts and Backup’ or a similar option.
- Select ‘Backup and Restore.’
- Choose the relevant Google account and select the data you wish to restore.
- Follow the on-screen instructions to complete the recovery.
b. Recovering Data Using Google Drive:
- Open the Google Drive app or access it via a browser.
- Tap on the ‘hamburger’ menu (three horizontal lines) and select ‘Backups.’
- Choose the relevant backup and initiate the restoration process.
c. Detailed Guide on Using iMyFone D-Back for Data Recovery:
- Download and install the iMyFone D-Back software on your PC.
- Connect your Android device using a USB cable.
- Launch the software and select the ‘Android Data Recovery’ option.
- Follow the on-screen prompts to scan and recover your lost data.
Tips and Tricks for Successful Data Recovery
To maximize the chances of successful data recovery:
a. Act Swiftly:
The sooner you attempt recovery post-factory reset, the higher the chances of success. Delaying might lead to overwriting of data, making recovery challenging.
b. Avoid Adding New Data:
Refrain from downloading apps or adding new files until the recovery is complete. This ensures the lost data isn’t overwritten.
c. Seek Professional Help:
If DIY methods don’t yield results, consider seeking help from professional data recovery services. They possess specialized tools and expertise to handle complex recovery scenarios.
Safety Measures During Data Recovery
While the prospect of recovering lost data is exciting, it’s paramount to prioritize safety and security during the process:
a. Beware of Malware and Phishing Attacks:
When opting for third-party recovery tools, ensure you’re downloading from the official website or trusted sources. Cybercriminals often disguise malware as popular software, so always be cautious.
b. Use Only Trusted Recovery Tools:
Opt for well-reviewed and widely recognized tools. Software like iMyFone D-Back and DroidKit have established reputations in the data recovery realm. Always avoid tools that seem too good to be true or are riddled with negative reviews.
c. Regular Backups are a Lifesaver:
While this guide focuses on recovery without a backup, the importance of regular backups cannot be overstated. Tools like Google Drive and cloud backup services offer automated solutions, ensuring your data is safe even if mishaps occur.
Case Studies and Testimonials
Real-life experiences can offer invaluable insights and reassurance. Here are a few:
a. Sarah’s Experience with DroidKit:
“After a mistaken factory reset, I thought I’d lost a year’s worth of photos. DroidKit not only recovered my images but also restored my contacts and messages. It was a lifesaver!”
b. Mike’s Journey with Cloud Backup:
“I wasn’t even aware that my phone had been backing up data to Google Drive. Post-reset, I was pleasantly surprised to find almost all my data safely stored in the cloud. It was a seamless recovery process.”
c. Expert Testimonial – Data Recovery Specialist:
“Most users believe that a factory reset is the end of their data. However, with the right tools and timely action, data recovery is not only possible but also highly successful.”
The Future of Android Activation: What to Expect
As technology evolves, so do data recovery methods:
a. AI-Powered Recovery:
The future might witness AI-driven tools that can predict potential data loss scenarios and offer preemptive solutions.
b. Enhanced Cloud Integration:
With the growing reliance on cloud services, Android devices might offer more integrated and automated backup solutions, reducing the chances of data loss.
c. More User-Centric Solutions:
Manufacturers are increasingly recognizing the importance of data. Future Android versions might come with built-in recovery tools, making the process more straightforward for users.
Conclusion
Data loss, while distressing, isn’t the end of the road. With the right knowledge, tools, and approach, recovering data post-factory reset, even without a backup, is achievable. This guide aims to be a comprehensive resource, offering hope and solutions to those facing such predicaments. Always remember, regular backups are your best defense against data loss, and timely action post-reset can make all the difference.
Frequently Asked Questions (FAQs)
Q1: What exactly is a factory reset on Android?
A1: A factory reset, also known as a hard reset or master reset, restores an Android device to its original factory settings, erasing all user data, apps, and configurations in the process.
Q2: Is it possible to recover data after a factory reset without any backup?
A2: Yes, it’s possible. While challenging, there are specialized data recovery tools and methods that can help retrieve data even if no backup exists.
Q3: How long does it take to recover data post-factory reset?
A3: The duration varies based on the amount of data, the tool used, and the device’s specifications. It can range from a few minutes to several hours.
Q4: Are third-party data recovery tools safe to use?
A4: While many third-party tools are legitimate and safe, always ensure you’re downloading from official or trusted sources to avoid malware or phishing threats.
Q5: Can I recover only specific types of data, like photos or contacts?
A5: Yes, most data recovery tools allow you to select specific data types for recovery, ensuring you retrieve only what you need.
Q6: Why is it recommended to act swiftly after a factory reset for data recovery?
A6: Post-reset, the deleted data remains on the device but is marked as inactive. Over time, new data can overwrite it, making recovery harder. Acting swiftly minimizes this risk.
Q7: Are there any risks involved in the data recovery process?
A7: There’s always a slight risk of data corruption or further data loss. Always follow instructions meticulously and consider seeking professional help if unsure.
Q8: Do I need technical expertise to use data recovery tools?
A8: While having technical knowledge can be beneficial, most modern recovery tools are designed to be user-friendly, guiding users step-by-step through the process.
Q9: Will the recovered data be in its original quality and format?
A9: In most cases, yes. Data recovery tools aim to retrieve files in their original state without any quality loss.
Q10: Can I prevent data loss in the future?
A10: Regular backups are the best preventive measure. Ensure you have automatic backups enabled, and consider using cloud services for added security.



