Mastering Chrome Bookmarks: A Comprehensive Guide to Efficiently Organize Your Online Life
Managing online content efficiently is crucial in today’s digital age. Chrome bookmarks provide a convenient and organized way to save and access your favorite websites, articles, and resources. In this comprehensive guide, we will explore the ins and outs of Chrome bookmarks and learn how to optimize them for maximum productivity.
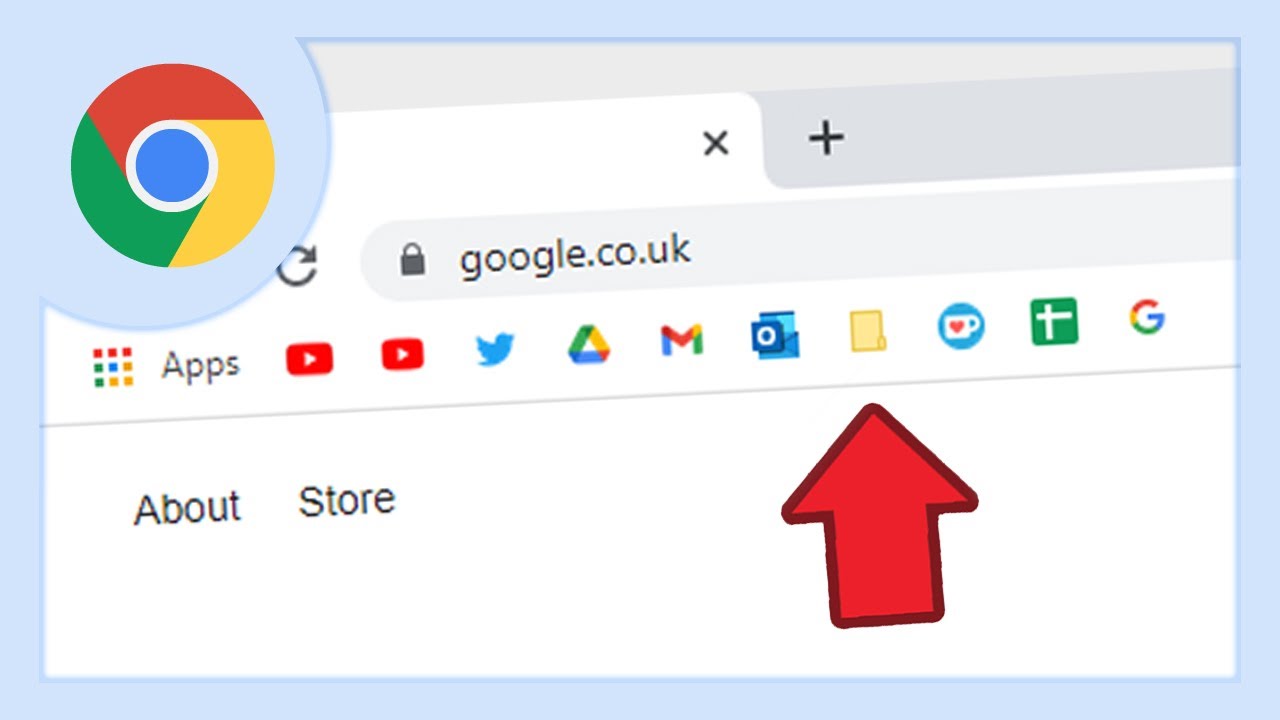
Understanding Chrome Bookmarks
What are bookmarks?
Bookmarks are virtual placeholders that allow you to save the URLs of web pages you want to revisit later. They serve as a personalized collection of your favorite online resources, making it easy to access them with just a few clicks. Bookmarks are an essential tool for productivity, as they eliminate the need to remember or search for specific websites repeatedly.
Navigating the Chrome bookmark interface
Accessing and managing your bookmarks in Chrome is simple. To open the bookmark manager, click on the three-dot menu in the top-right corner of the browser window, then select “Bookmarks” and “Bookmark manager.” Here, you can explore your bookmark folders and subfolders, customize names and URLs, and even add icons or thumbnails to visually identify your bookmarks.
Organizing bookmarks effectively
Effective organization is key to harnessing the full potential of Chrome bookmarks. You can create new bookmark folders to categorize your bookmarks based on topics, projects, or any other criteria that make sense to you. Sorting and rearranging bookmarks within folders is also possible, ensuring easy access to frequently visited sites. Additionally, you can use bookmark separators and dividers to visually separate and organize your bookmarks further. Tagging bookmarks with relevant keywords allows for quick and efficient categorization and searching.
Bookmarking Techniques for Efficient Browsing
Basic bookmarking techniques
Adding bookmarks with a single click is a time-saving feature in Chrome. Simply click on the star icon in the address bar to save the current page as a bookmark. You can also use keyboard shortcuts like “Ctrl+D” (Windows) or “Cmd+D” (Mac) for quick bookmarking. Another useful technique is drag-and-drop bookmarking, where you can simply drag the URL from the address bar and drop it into the desired bookmark folder. Additionally, Chrome allows you to bookmark multiple tabs simultaneously by right-clicking on a tab and selecting “Bookmark all tabs.”
Advanced bookmarking features
Chrome offers advanced features to enhance your bookmarking experience. You can annotate bookmarks with notes and descriptions to provide additional context or reminders. Adding bookmarks to the bookmark bar gives you quick access to your most frequently visited sites. Chrome extensions can further extend the functionality of bookmarks, allowing you to add additional features like advanced search options or integration with other productivity tools. Exporting and importing bookmarks is also possible, making it easy to transfer your bookmarks between devices or browsers.
Chrome bookmark syncing and backup
Chrome provides bookmark syncing across devices, allowing you to access your bookmarks from any device with your Google account. To enable bookmark syncing, go to Chrome settings, click on your profile picture, and select “Sync and Google services.” From here, you can toggle the bookmark sync option. In case of any issues with bookmark syncing, troubleshooting steps are available in the Chrome Help Center. It’s also important to regularly back up your bookmarks for extra security. You can export your bookmarks as an HTML file and save it locally or in cloud storage. In case of accidental deletion or loss of bookmarks, you can restore them from a backup.
Maximizing Chrome Bookmarks for Productivity
Chrome bookmark search and filtering options
Searching for specific bookmarks within a large collection is made easy with Chrome’s search bar in the bookmark manager. Simply type keywords or phrases related to the bookmark you’re looking for, and Chrome will display relevant results. You can also filter bookmarks by date, name, or URL to narrow down your search. For more precise results, you can employ advanced search operators such as “site:” to search within a specific website or “inurl:” to search for bookmarks with specific keywords in the URL. Chrome’s bookmark manager also provides search shortcuts, such as typing “label:” followed by a keyword to search for bookmarks with a specific label or tag.
Chrome bookmark tips and tricks
Take your bookmarking experience to the next level with these tips and tricks. Create bookmark shortcuts with keywords by right-clicking on a bookmark, selecting “Edit,” and adding a keyword in the “Keyword” field. This allows you to quickly access the bookmark by typing the keyword in the address bar. Sync your bookmarks with Google Drive for accessibility across multiple devices. Enable this feature by going to Chrome settings, selecting “Sync and Google services,” and turning on the “Sync bookmarks” option. Leverage Chrome’s “Recently Bookmarked” section, located at the top of the bookmark manager, to quickly access your most recently saved bookmarks. Take advantage of Chrome’s bookmark suggestions feature, which automatically suggests related bookmarks based on your browsing history and saved bookmarks.
Integrating Chrome bookmarks with other tools
Integrating your Chrome bookmarks with other tools can further enhance your productivity. If you’re switching from another browser, you can easily import bookmarks from browsers like Firefox or Safari into Chrome. Simply go to the bookmark manager, click on the three-dot menu, select “Import bookmarks,” and choose the browser you want to import from. Syncing your bookmarks with popular bookmarking services like Pocket or Evernote allows you to access your bookmarks across different platforms and devices. You can also integrate your bookmarks with task management tools like Todoist or Trello, enabling you to create tasks or boards directly from your bookmarks. To automate bookmark organization, consider using browser extensions like “Bookmark Manager” or “Bookmark Organizer,” which provide additional features for sorting, tagging, and managing your bookmarks.
FAQs:
How do I export my Chrome bookmarks for backup purposes?
To export your Chrome bookmarks, open the bookmark manager, click on the three-dot menu, and select “Export bookmarks.” Choose a location to save the exported bookmarks file, which will be in HTML format.
Can I access my bookmarks on different devices?
Yes, you can access your bookmarks on different devices by enabling bookmark syncing in Chrome. Sign in to Chrome using your Google account, and your bookmarks will be synced across all devices connected to that account.
Is it possible to import bookmarks from other browsers into Chrome?
Yes, you can import bookmarks from other browsers into Chrome. Open the bookmark manager, click on the three-dot menu, select “Import bookmarks,” and choose the browser you want to import from.
Conclusion:
Mastering Chrome bookmarks is essential for efficient online browsing and productivity. By understanding the various features and techniques available, you can optimize your bookmarking experience and easily organize your online life. Take advantage of Chrome’s bookmark search and filtering options, implement tips and tricks for productivity, and integrate your bookmarks with other tools for a seamless workflow. With a well-organized collection of bookmarks, you’ll save time, stay organized, and have all your favorite online resources at your fingertips.



