Defeating the Annoying McAfee Pop-ups: A Comprehensive Guide
Are you tired of constant McAfee pop-ups interrupting your browsing experience? These intrusive notifications can be frustrating and disrupt your workflow. In this comprehensive guide, we will explore the MECE (Mutually Exclusive, Collectively Exhaustive) Framework to help you understand and address the issue of McAfee pop-ups effectively. By following the steps outlined in this guide, you can regain control over your browsing experience and enjoy a pop-up-free environment.
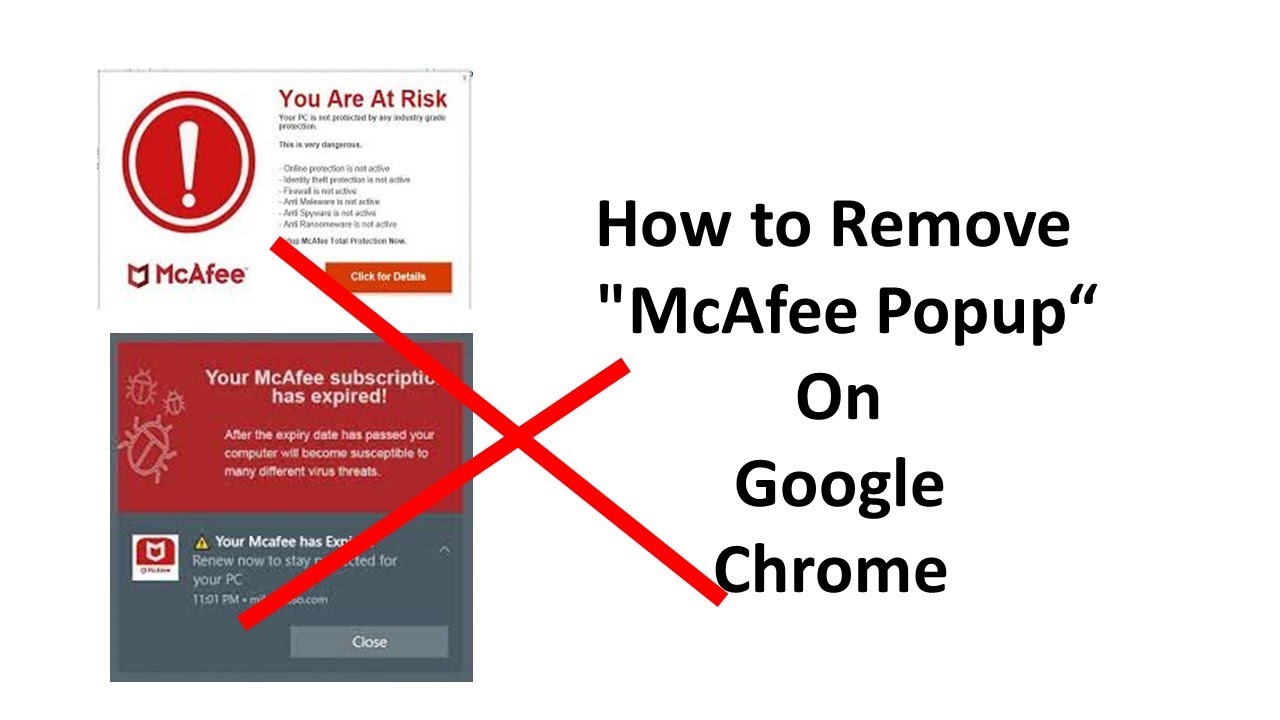
Understanding McAfee Pop-ups
McAfee pop-ups are notifications that appear on your computer screen from the McAfee antivirus software. They serve as alerts for various events such as system scans, updates, and potential security threats. While these pop-ups are intended to keep you informed about your computer’s security status, they can become bothersome when they appear too frequently or at inconvenient times.
McAfee pop-ups occur due to several reasons. One common cause is the default settings of the McAfee software, which are designed to provide maximum security by keeping users constantly informed. However, this can lead to an overwhelming number of pop-ups. Additionally, conflicts with other software or outdated system settings can trigger these notifications unnecessarily.
The impact of McAfee pop-ups on user experience is significant. They can disrupt your workflow, interrupt gaming sessions, and cause frustration when watching videos or browsing websites. Constant pop-ups can also slow down your computer and affect its performance. It is crucial to address this issue to ensure a smooth and uninterrupted browsing experience.
Identifying Root Causes
To effectively resolve the issue of McAfee pop-ups, it is important to identify the root causes. By understanding why these pop-ups occur, you can take targeted steps to mitigate the problem.
There are several common reasons for persistent McAfee pop-ups. One reason is the default settings of the McAfee software, which are often set to display notifications for various events. It is important to review and adjust these settings according to your preferences.
Analyzing your system settings and configurations can also help identify potential causes of the pop-ups. Outdated or incorrect settings can trigger unnecessary notifications. Checking and updating these settings can help resolve the issue.
Another possible cause of McAfee pop-ups is conflicts with other software installed on your computer. Some programs may interfere with the functioning of McAfee, leading to frequent pop-ups. Identifying and resolving these conflicts can help eliminate unwanted notifications.
Resolving McAfee Pop-ups
Now that we have identified the root causes of McAfee pop-ups, let’s explore the steps you can take to resolve this issue and enjoy a pop-up-free browsing experience.
Adjusting McAfee Settings
Accessing the McAfee settings is the first step towards resolving the pop-up issue. To do this, locate the McAfee icon in your system tray or taskbar and right-click on it. From the context menu, select “Open McAfee” or a similar option to access the main interface.
Once in the McAfee interface, navigate to the settings section. Look for options related to pop-ups or notifications. Disable the pop-up notifications or choose a less intrusive notification style that suits your preferences.
Additionally, you can customize notifications and alerts within McAfee. Select the specific types of notifications you want to receive and the frequency at which they appear. This allows you to tailor the notifications according to your needs, reducing the number of pop-ups you encounter.
Optimizing System Settings
Optimizing your system settings can also help minimize or eliminate McAfee pop-ups. Start by checking your Windows update settings. Keeping your operating system up to date ensures that you have the latest security patches and reduces the likelihood of unnecessary notifications.
Adjusting your browser settings can also play a role in reducing pop-ups. Most modern browsers have built-in pop-up blockers that you can enable. Additionally, review your browser extensions and disable any that may be causing conflicts with McAfee or generating unwanted pop-ups.
Managing startup programs is another important step. Some programs automatically launch when you start your computer and can trigger McAfee pop-ups. Disable any unnecessary startup programs to minimize the chances of encountering pop-ups.
Troubleshooting Software Conflicts
If you have identified conflicting software as a potential cause of McAfee pop-ups, it is crucial to address this issue. Start by identifying the conflicting software. Look for any recently installed programs or updates that coincide with the appearance of the pop-ups.
Once you have identified the conflicting software, check for any available updates. Software updates often include bug fixes and compatibility improvements that can resolve conflicts. Update the conflicting software to the latest version and see if the pop-ups cease.
If updating the conflicting software does not resolve the issue, consider uninstalling it. Remove the software completely from your computer and monitor if the pop-ups persist. Be cautious when uninstalling software, as it may impact other functionalities or dependencies.
Advanced Solutions
If the previous steps have not resolved the McAfee pop-up issue, there are some advanced solutions you can try.
McAfee provides a tool called McAfee Virtual Technician, which can diagnose and resolve common issues with their software. Download and run this tool to identify and fix any underlying problems that may be causing the pop-ups.
If all else fails, you can try reinstalling the McAfee software. Uninstall the existing version of McAfee from your computer and then download and install the latest version from the official McAfee website. This fresh installation may resolve any software glitches that were causing the pop-ups.
If you are still unable to resolve the issue, it is recommended to seek assistance from McAfee support. They have dedicated resources to help users address specific problems and can provide personalized guidance based on your situation.
Frequently Asked Questions
How can I temporarily disable McAfee pop-ups?
To temporarily disable McAfee pop-ups, you can access the McAfee settings and disable the pop-up notifications. However, keep in mind that disabling pop-ups may leave your computer vulnerable to potential security threats. It is recommended to only disable pop-ups temporarily and re-enable them once the issue causing the frequent notifications is resolved.
Will disabling pop-ups affect my computer’s security?
Disabling pop-ups may reduce the level of notifications you receive from McAfee, but it does not directly affect your computer’s security. McAfee will still perform its essential functions, such as scanning for viruses and protecting your system. However, it is important to stay vigilant and regularly update your antivirus software to ensure optimal security.
Why do McAfee pop-ups still appear after adjusting settings?
If McAfee pop-ups continue to appear even after adjusting the settings, there may be other factors contributing to the issue. Check for conflicting software or outdated system settings that may be overriding the changes you made. You may need to further troubleshoot or seek assistance from McAfee support to resolve the issue.
Can I remove McAfee completely to stop pop-ups?
Yes, you can uninstall McAfee completely from your computer to stop the pop-ups. However, it is important to note that removing McAfee will leave your computer without antivirus protection. It is recommended to have an alternative antivirus software installed to ensure the ongoing security of your system.
Are there alternative antivirus software options without pop-ups?
Yes, there are alternative antivirus software options available that offer a less intrusive approach to notifications. Some popular antivirus programs, such as Norton, Avast, and Bitdefender, provide customizable notification settings that allow you to minimize or disable pop-ups. Research and choose an antivirus software that aligns with your preferences and offers the desired level of notification control.
How often should I update McAfee to prevent pop-ups?
Regularly updating your McAfee software is essential for optimal performance and security. McAfee releases updates to address bugs, improve compatibility, and provide the latest protection against emerging threats. It is recommended to enable automatic updates or manually check for updates at least once a week to ensure you have the latest version installed.
Can I prevent McAfee pop-ups on mobile devices?
Yes, you can prevent McAfee pop-ups on mobile devices by adjusting the settings within the McAfee Mobile Security app. Similar to the desktop version, you can customize the notification settings to reduce the frequency of pop-ups or disable them altogether. Refer to the app’s settings menu to make the necessary adjustments.
Will disabling McAfee pop-ups affect other notifications?
No, disabling McAfee pop-ups will only affect the notifications generated by McAfee antivirus software. Other notifications from your operating system, applications, or other security software will not be affected. However, it is important to regularly review your notification settings for other programs to ensure you receive important alerts and updates.
Conclusion:
McAfee pop-ups can be frustrating and disruptive to your browsing experience. By understanding the root causes and following the steps outlined in this comprehensive guide, you can effectively address the issue of McAfee pop-ups. Remember to adjust McAfee settings, optimize your system settings, troubleshoot software conflicts, and explore advanced solutions if needed. Additionally, refer to the frequently asked questions section for further clarification. Enjoy a pop-up-free browsing experience and prioritize your computer’s security by staying updated with the latest antivirus software.


