Solving the Mystery of vcruntime140.dll Not Found Error
When it comes to Windows systems, the vcruntime140.dll file plays a crucial role in ensuring smooth operation. This dynamic link library file is responsible for providing essential functions and services to various applications and programs. However, it’s not uncommon to encounter an error message that says “vcruntime140.dll not found,” which can cause frustration and disrupt your computing experience.
In this comprehensive guide, we will delve into the reasons behind the “vcruntime140.dll not found” error and provide you with effective troubleshooting methods to resolve it. By following the steps outlined in this article, you can regain stability in your system and eliminate the error message for good.
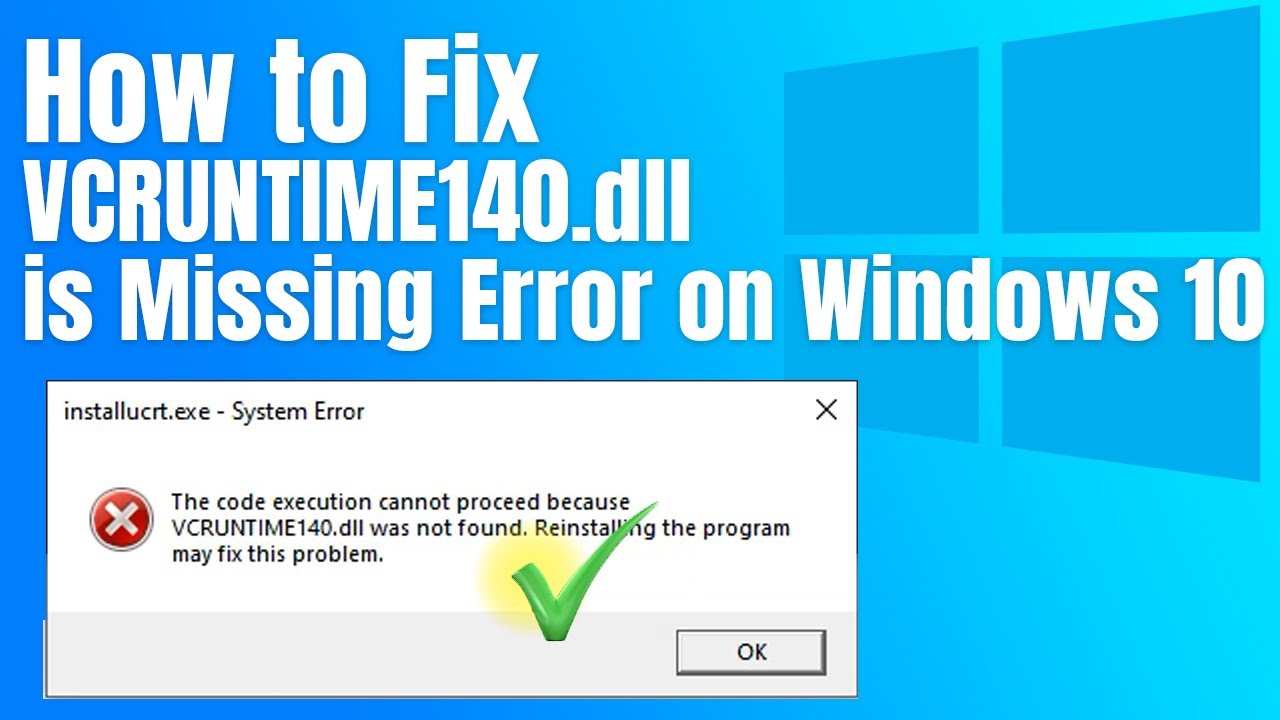
Understanding vcruntime140.dll
The vcruntime140.dll file is a crucial component of the Microsoft Visual C++ Redistributable package. It contains important functions and resources that enable applications to run smoothly on Windows systems. This file is required by many software programs, including games, multimedia applications, and development tools.
When the vcruntime140.dll file is missing or inaccessible, it can lead to the “vcruntime140.dll not found” error. Several factors can contribute to this error, such as incorrect installation or corruption of the file, outdated system files, or conflicts with other applications.
Troubleshooting vcruntime140.dll Errors
Method 1: Reinstalling the Microsoft Visual C++ Redistributable
If the “vcruntime140.dll not found” error is caused by a corrupted or missing Microsoft Visual C++ Redistributable package, reinstalling it can often resolve the issue. Follow these steps:
Visit the official Microsoft website and download the latest version of the Microsoft Visual C++ Redistributable package.
Double-click the downloaded file to start the installation process.
Follow the on-screen instructions to complete the installation.
Method 2: Repairing System Files
Corrupted system files can also cause the “vcruntime140.dll not found” error. To fix this issue, you can use the System File Checker (SFC) utility, which scans and repairs system files. Follow these steps:
Open the Command Prompt as an administrator. You can do this by right-clicking the Start button and selecting “Command Prompt (Admin)” or “Windows PowerShell (Admin)”.
Once the Command Prompt window opens, type the command sfc /scannow and press Enter.
Wait for the scan to complete. The SFC utility will automatically repair any corrupted system files it finds.
Once the process is finished, restart your computer and check if the error message persists.
Method 3: Updating Windows
Keeping your Windows operating system up to date is crucial for maintaining system stability and resolving various errors, including the “vcruntime140.dll not found” error. Here’s how you can check for and install Windows updates:
Open the Start menu and click on “Settings”.
In the Settings window, select “Update & Security”.
Click on “Check for updates” to allow Windows to search for available updates.
If updates are found, click on “Install” to start the installation process.
Wait for the updates to be installed, and then restart your computer.
Method 4: Reinstalling the Problematic Application
If the “vcruntime140.dll not found” error is specific to a particular application, reinstalling that application can often resolve the issue. Follow these steps:
Identify the application that is causing the error. Take note of the name and version.
Open the Control Panel and navigate to “Programs” or “Programs and Features”.
Find the application in the list of installed programs and select it.
Click on “Uninstall” or “Change” to initiate the uninstallation process.
Follow the on-screen instructions to uninstall the application completely.
After uninstalling, download the latest version of the application from the official website or a trusted source.
Double-click the downloaded file to start the installation process.
Follow the installation wizard to reinstall the application.
FAQ’s:
Q: Will reinstalling the application delete my data?
A: Reinstalling the application should not delete your data, as long as you choose the option to preserve your files during the uninstallation process. However, it’s always a good idea to back up your important data before making any changes to your system.
Q: How can I identify which application is causing the error?
A: Pay close attention to the error message and any associated information. It may mention the name of the application or provide clues about the source of the error. You can also try searching online for the specific error message to see if others have encountered the same issue.
Q: What if reinstalling the application doesn’t fix the error?
A: If reinstalling the application does not resolve the “vcruntime140.dll not found” error, it’s possible that the problem lies elsewhere. You can try the other troubleshooting methods mentioned in this guide or seek further assistance from technical support or online forums.
Q: How do I know which version of the Microsoft Visual C++ Redistributable to install?
A: You can check the requirements of the application or game that is displaying the error message. It will usually specify the required version of the Microsoft Visual C++ Redistributable.
Q: Can I uninstall the previous version before reinstalling?
A: Yes, it is safe to uninstall the previous version before reinstalling the Microsoft Visual C++ Redistributable.
Q: What if reinstalling the package doesn’t solve the error?
A: If reinstalling the Microsoft Visual C++ Redistributable does not resolve the issue, you may need to try other troubleshooting methods mentioned in this guide.
Q: Can I run SFC in Safe Mode?
A: Yes, you can run the System File Checker utility in Safe Mode. Restart your computer and repeatedly press the F8 key to access the Advanced Boot Options menu. Select “Safe Mode with Command Prompt” and follow the same steps mentioned above.
Q: How long does the SFC scan usually take?
A: The duration of the SFC scan depends on the size and complexity of your system files. It can take anywhere from a few minutes to over an hour.
Q: What if SFC doesn’t detect any issues?
A: If the System File Checker does not find any problems with your system files, it’s possible that the “vcruntime140.dll not found” error is caused by another factor. In such cases, you can proceed to try other troubleshooting methods.
Conclusion:
The “vcruntime140.dll not found” error can be frustrating, but with the troubleshooting methods outlined in this guide, you can resolve the issue and restore stability to your Windows system. Whether it’s reinstalling the Microsoft Visual C++ Redistributable, repairing system files, updating Windows, or reinstalling a problematic application, these steps can help you overcome the error and get your system back on track.
Remember to follow the instructions carefully and consider backing up your data before making any changes to your system. By taking proactive steps to address the “vcruntime140.dll not found” error, you can ensure a smooth and error-free computing experience.



