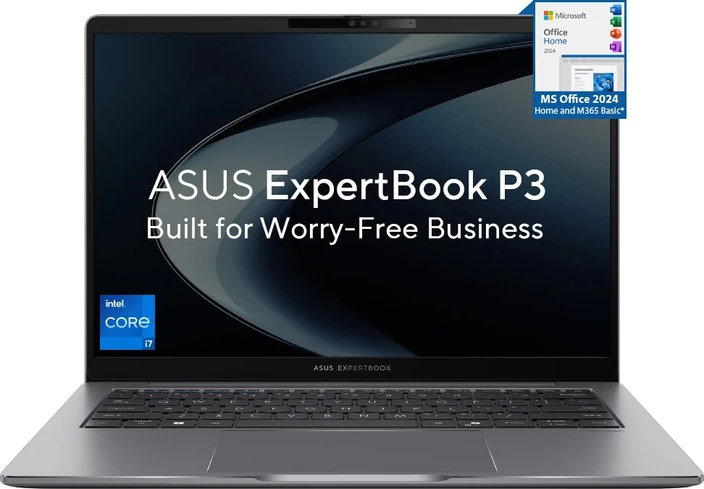Troubleshooting Guide: Why Won’t My Laptop Turn On?
Encountering a laptop that won’t turn on can be incredibly frustrating. However, understanding the underlying causes and potential solutions is crucial in resolving the issue. In this comprehensive troubleshooting guide, we will explore various reasons why your laptop may not turn on and provide step-by-step solutions to help you get your laptop up and running again.

Power Supply Issues
When your laptop fails to turn on, the first thing to check is the power supply. Here are a few steps to help you diagnose and resolve power-related problems:
Check the Power Adapter and Cable
If your laptop is not turning on, start by inspecting the power adapter and cable. Look for any signs of physical damage or fraying. Ensure that the cable is securely connected to both the power adapter and the laptop. If you notice any issues, consider replacing the power adapter or cable with a compatible one.
Verify the Power Outlet
Make sure the power outlet you are using is functioning properly. Test the outlet by plugging in another device to confirm if it is the source of the problem. If necessary, try a different outlet or use a surge protector to rule out any issues with the power source.
Inspect the Battery
If your laptop has a removable battery, remove it and inspect it for any signs of damage or corrosion. Clean the battery contacts using a soft cloth or cotton swab dipped in rubbing alcohol. Ensure that the battery is properly inserted and securely connected. If the battery is old or faulty, it may need to be replaced with a new one.
Troubleshoot Charging-Related Problems
If your laptop is not charging or the battery is not holding a charge, try the following steps:
Unplug the power adapter and remove the battery from your laptop.
Press and hold the power button for 30 seconds to drain any residual power.
Reinsert the battery and plug in the power adapter.
Try turning on your laptop again.
Hardware Problems
If the power supply is not the issue, you may be facing hardware problems. Here are some common hardware-related problems and their possible solutions:
Display and Graphics
If your laptop turns on but does not display anything on the screen, you may be dealing with a black screen issue. Try the following steps to diagnose and resolve the problem:
Diagnose a Black Screen Issue
If your laptop’s screen remains black after turning it on, try these troubleshooting steps:
Check if the screen brightness is turned down or if the display is in sleep mode. Adjust the brightness settings or press any key to wake the display.
Connect your laptop to an external monitor to see if the issue is with the laptop’s screen or the graphics card. If the external monitor displays properly, the problem may lie with the laptop’s screen.
If the above steps do not resolve the issue, you may need to seek professional assistance to diagnose and repair any potential hardware problems.
Identify Potential GPU Problems
If you suspect that your laptop’s graphics processing unit (GPU) is causing the problem, try the following steps:
Update your GPU drivers to the latest version. Visit the manufacturer’s website or use a driver update software to ensure you have the most up-to-date drivers.
Check for any physical damage to the GPU. If you notice any signs of damage, such as burnt components or loose connections, you may need to consult a professional for repairs.
If updating the drivers and checking for physical damage does not resolve the issue, you may need to consider replacing the GPU.</li
Keyboard and Touchpad
If you are experiencing issues with your laptop’s keyboard or touchpad, follow these steps to troubleshoot and resolve the problem:
Investigate Unresponsive Keys or Touchpad
If certain keys on your keyboard or the entire keyboard are unresponsive, or if the touchpad is not working, try the following solutions:
Restart your laptop to see if it resolves the issue. Sometimes, a simple restart can fix temporary glitches.
Check for any physical obstructions or debris that may be interfering with the keys or touchpad. Clean them gently with compressed air or a soft cloth.
Update the keyboard and touchpad drivers. Visit the manufacturer’s website or use a driver update software to ensure you have the latest drivers installed.
If the problem persists, consider connecting an external keyboard or mouse to determine if it is a hardware or software issue. If the external devices work fine, you may need to replace the internal keyboard or touchpad.
Fix Keyboard Backlight Issues
If your laptop has a keyboard backlight that is not working, try these troubleshooting steps:
Check if the keyboard backlight is enabled. Look for a function key or a dedicated keyboard shortcut to toggle the backlight on or off.
Adjust the keyboard backlight brightness settings through the laptop’s control panel or settings menu.
If the above steps do not work, update the keyboard backlight drivers or reinstall them.
If the issue persists, there may be a hardware problem with the backlight. Contact the manufacturer or a professional technician for further assistance.
Internal Components
Internal component issues can also prevent your laptop from turning on. Here are some steps to troubleshoot and resolve these problems:
Examine RAM and Hard Drive Connections
Loose or faulty connections can cause your laptop to not turn on. Follow these steps to examine the RAM and hard drive connections:
Power off your laptop and disconnect it from any power source.
Remove the back panel or access panel of your laptop to access the RAM and hard drive.
Check if the RAM modules are securely seated in their slots. If not, remove and reinsert them properly.
Ensure that the hard drive cables are properly connected. If necessary, disconnect and reconnect them.
After reseating the components, close the panel and try turning on your laptop.
Resolve Overheating and Fan Malfunctions
If your laptop is overheating or the fans are not functioning properly, it can lead to power issues. Follow these steps to address these problems:
Ensure that your laptop is placed on a flat and hard surface to allow proper airflow.
Clean the air vents and fans using compressed air to remove any dust or debris that may be blocking the airflow.
Check the fan operation by listening for any unusual noises or vibrations. If the fans are not spinning or are making abnormal sounds, they may need to be replaced.
If your laptop continues to overheat or the fans are not functioning despite these steps, it may be necessary to consult a professional for further diagnosis and repair.
Software Glitches
Software-related issues can also prevent your laptop from turning on. Here are some common software glitches and their solutions:
Operating System
If your laptop is not starting up properly or you encounter blue screen errors, try the following solutions:
Troubleshoot Startup Problems
If your laptop fails to start up or gets stuck in a boot loop, try these troubleshooting steps:
Disconnect any external devices or peripherals connected to your laptop.
Perform a power cycle by removing the power adapter and battery, then press and hold the power button for 30 seconds. Reconnect the power adapter and battery, then try turning on your laptop.
If the issue persists, try booting into Safe Mode by pressing the appropriate key during startup (usually F8 or F12). In Safe Mode, you can troubleshoot any software conflicts or driver issues that may be causing the startup problem.
Use system restore or recovery options to revert your laptop to a previous working state. This can help resolve any recent software changes that may have caused the startup issue.
If none of the above steps work, you may need to reinstall or repair your operating system. Consult the manufacturer’s documentation or seek professional assistance for guidance.
Address Blue Screen Errors
If you encounter a blue screen error, also known as the “Blue Screen of Death” (BSOD), follow these steps to resolve the issue:
Restart your laptop and see if the error resolves itself. Sometimes, the blue screen error is a temporary glitch.
Take note of the error message or error code displayed on the blue screen. This information can help in identifying the cause of the error.
Search for the error message or code online to find specific troubleshooting steps or solutions. Many blue screen errors are caused by incompatible drivers or hardware issues.
Update your drivers to the latest versions. Visit the manufacturer’s website or use driver update software to ensure you have the most up-to-date and compatible drivers installed.
If the blue screen errors persist, consider performing a clean installation of your operating system. Back up your important files and reinstall the operating system to start fresh.
Resolve Issues with System Updates
If your laptop fails to turn on after a system update, try these solutions:
Perform a system restore to revert your laptop to a previous state before the update was installed. This can help resolve any compatibility issues or conflicts caused by the update.
Check for any pending updates and install them. Sometimes, incomplete or interrupted updates can cause startup problems.
Disable automatic updates temporarily and manually install updates one by one to identify if a specific update is causing the issue.
If the problem persists, you may need to reinstall the operating system or seek professional assistance to diagnose and resolve the issue.
Drivers and Peripherals
Outdated drivers or compatibility issues with peripherals can also prevent your laptop from turning on. Follow these steps to address these problems:
Update Outdated Drivers
Keeping your drivers up to date is essential for proper laptop functionality. Here’s how you can update your drivers:
Identify the specific hardware components that require driver updates. You can check the manufacturer’s website or use driver update software to scan your system for outdated drivers.
Download and install the latest drivers from the manufacturer’s official website. Make sure to select the correct drivers for your specific laptop model and operating system.
Restart your laptop after installing the updated drivers to ensure the changes take effect.
Fix Compatibility Issues with Peripherals
If you experience issues with peripherals such as printers, scanners, or external devices, follow these steps:
Ensure that the peripheral devices are properly connected to your laptop and powered on.
Check for any available driver updates for the peripherals. Visit the manufacturer’s website or use driver update software to download and install the latest drivers.
If the problem persists, try connecting the peripheral to a different USB port on your laptop or try using a different cable.
If none of the above steps work, the peripheral may not be compatible with your laptop. Consult the manufacturer’s documentation or contact their support for further assistance.
Resolve USB Port Malfunctions
If your laptop’s USB ports are not functioning correctly, follow these troubleshooting steps:
Check if the USB ports are physically damaged or blocked by any debris. Clean the ports gently using compressed air and ensure there are no obstructions.
Update the USB drivers on your laptop. Visit the manufacturer’s website or use driver update software to download and install the latest USB drivers.
Try connecting different USB devices to the ports to determine if the issue is with a specific device or all the ports. If a specific device causes the problem, it may indicate a compatibility issue with that device.
If the USB ports are still not functioning, you can try resetting the USB controllers. Go to the Device Manager, expand the “Universal Serial Bus controllers” category, right-click on each USB controller, and select “Uninstall device.” Restart your laptop, and the USB controllers will be reinstalled automatically.
If none of the above steps work, there may be a hardware issue with the USB ports. In such cases, it is recommended to seek professional assistance for repair or replacement.
Malware and Viruses
Malware and viruses can also cause your laptop to not turn on or exhibit unusual behavior. Take the following steps to address these issues:
Conduct a Thorough Malware Scan
If you suspect that malware or viruses are causing the problem, perform a comprehensive scan using reliable antivirus software. Follow these steps:
Ensure that your antivirus software is up to date with the latest virus definitions.
Run a full system scan to detect and remove any malware or viruses present on your laptop.
If any threats are detected, follow the recommended actions provided by the antivirus software to quarantine or remove the malicious files.
After the scan and removal process, restart your laptop and check if the issue is resolved.
Remove Viruses and Malicious Software
If your laptop is infected with viruses or malicious software and is unable to turn on, you may need to take additional steps:
Boot your laptop in Safe Mode by pressing the appropriate key during startup (usually F8 or F12).
Run a full system scan with your antivirus software to detect and remove any viruses or malware.
If your antivirus software is unable to remove the infections, consider using specialized malware removal tools or seek professional assistance.
After successfully removing the viruses or malware, restart your laptop and check if it turns on without any issues.
Advanced Solutions
If the previous troubleshooting steps did not resolve the issue, you may need to consider more advanced solutions. Here are some options:
BIOS and Firmware
The BIOS (Basic Input/Output System) and firmware play crucial roles in your laptop’s functionality. Follow these steps to address any related issues:
Update the BIOS
Updating the BIOS can help resolve compatibility issues and improve system stability. Here’s how you can update the BIOS:
Visit the manufacturer’s website and locate the latest BIOS version for your laptop model.
Follow the instructions provided by the manufacturer to download and install the BIOS update.
Ensure that your laptop is connected to a stable power source during the BIOS update process.
Restart your laptop after the update is complete, and check if the issue is resolved.
Reset the BIOS Settings
If your laptop is experiencing unusual behavior, resetting the BIOS settings to default can help resolve the issue. Here’s how:
Restart your laptop and enter the BIOS settings by pressing the appropriate key during startup (usually F2 or Del).
Locate the option to reset the BIOS settings to default or load the default settings.
Save the changes and exit the BIOS settings.
Restart your laptop and check if it turns on without any issues.
Hardware Reset and Replacement
If none of the previous solutions have resolved the issue, you may need to perform a hardware reset or consider professional repair or component replacement. Here are some steps to consider:
Perform a Hard Reset
A hard reset can help reset the hardware components and resolve certain issues. Follow these steps to perform a hard reset:
Turn off your laptop and disconnect it from any power source.
Remove the battery and unplug any peripherals or external devices.
Press and hold the power button for at least 15 seconds to discharge any residual power.
Reinsert the battery and plug in the power adapter.
Try turning on your laptop again.
Consider Professional Repair or Component Replacement
If your laptop still won’t turn on after exhausting all the troubleshooting steps, it may be time to seek professional assistance. Consider reaching out to a certified technician or the manufacturer’s support team for further diagnosis and repair. They can help identify and resolve any complex hardware issues or suggest component replacements if necessary.
Encountering a laptop that won’t turn on can be frustrating, but by following the steps outlined in this troubleshooting guide, you can identify and resolve the underlying issues. It’s important to systematically diagnose and address power supply problems, hardware issues, and software glitches, and consider advanced solutions when necessary. Remember to always refer back to this guide for future laptop issues and seek professional help when needed. By doing so, you can increase the chances of getting your laptop up and running again.