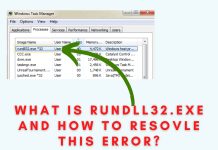Troubleshooting Error 87 in DISM: A Comprehensive Guide
Understanding and resolving Error 87 in DISM is crucial for maintaining system functionality and stability. In this comprehensive guide, we will delve into the significance of Error 87 and provide a step-by-step troubleshooting approach to help you resolve it effectively.
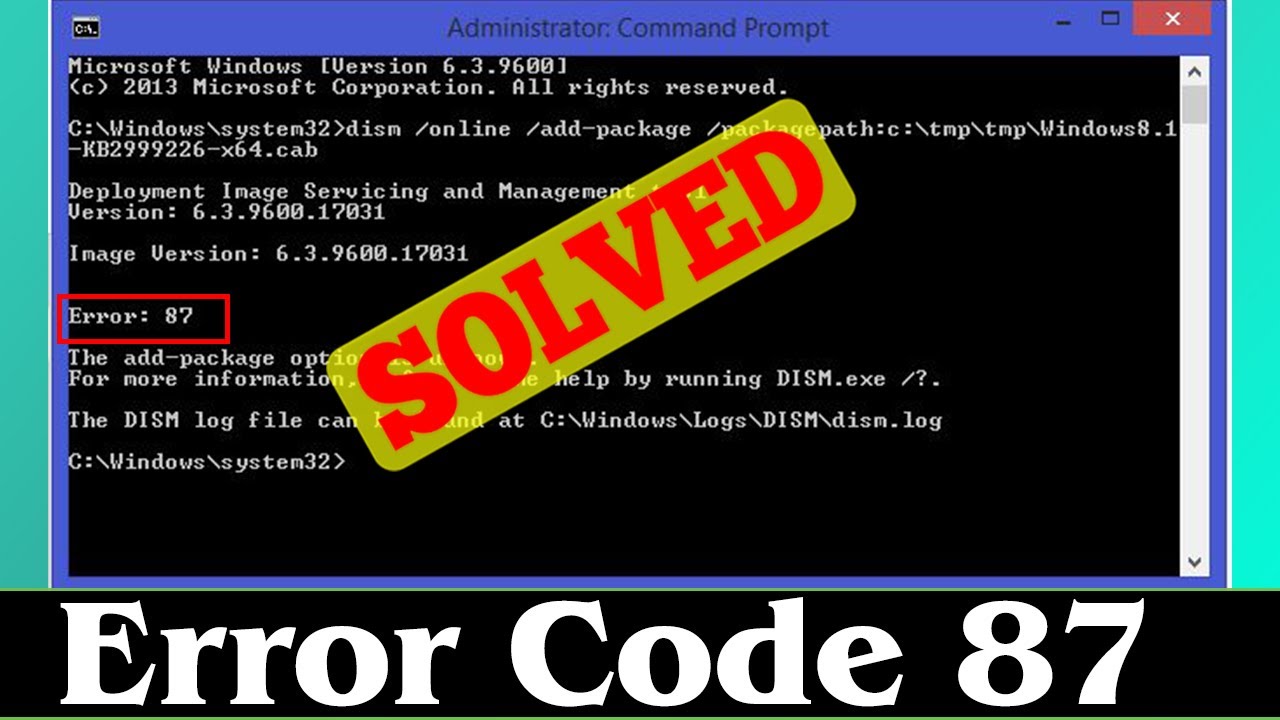
Understanding DISM and Error 87
DISM (Deployment Image Servicing and Management) plays a vital role in Windows operating systems. It is responsible for managing and servicing Windows images, including installation, updates, and repairs. However, during DISM operations, users often encounter Error 87, which can hinder the successful execution of commands and impact system functionality.
Error 87 occurs when there is an issue with the command syntax or parameters used in DISM operations. It can also be caused by missing or corrupted files, as well as conflicts within the system.
Step-by-Step Troubleshooting Guide
Verify Command Syntax and Parameters
Using the correct command syntax and parameters is crucial for successful DISM operations. Here are some examples of commonly used DISM commands and their proper syntax:
dism /online /cleanup-image /scanhealth – checks the health of the Windows image
dism /online /cleanup-image /restorehealth – restores the Windows image to a healthy state
To avoid syntax-related errors, ensure that you enter the commands correctly and double-check the parameters. It’s also recommended to refer to official documentation or reputable sources for accurate command syntax and usage.
Check System Requirements and Prerequisites
Before running DISM commands, it’s essential to ensure that your system meets the requirements and prerequisites. Make sure you have administrative privileges and a stable internet connection to avoid any disruptions during the process. If any requirements are not met, it may result in Error 87. Here are some troubleshooting steps:
Verify your user account has administrative privileges.
Check your internet connection stability and try running the DISM command again.
If running DISM from a bootable media, ensure it is properly connected and functional.
Scan for System File Corruption
Corrupted system files can contribute to Error 87 in DISM. To detect and repair such files, you can use the System File Checker (SFC) tool. Follow these steps:
Open Command Prompt as an administrator.
Type sfc /scannow and press Enter.
Wait for the scan to complete and follow any instructions provided.
If the SFC tool detects and repairs corrupted files, restart your computer and try running the DISM command again.
Resolve Component Store Corruption
The Component Store in Windows is susceptible to corruption, which can trigger Error 87 in DISM. To repair the Component Store, you can use the DISM tool. Follow these steps:
Open Command Prompt as an administrator.
Type dism /online /cleanup-image /restorehealth and press Enter.
Wait for the process to complete. It may take some time.
If the repair is successful, restart your computer and try running the DISM command again.
Address Software Conflicts and Security Software
Third-party software conflicts and security software can interfere with DISM operations. Here are some troubleshooting steps to resolve these issues:
Temporarily disable any security software, such as antivirus or firewall, and try running the DISM command again.
If the issue persists, check for any recently installed software or updates that may be conflicting with DISM. Uninstall or disable them and retry the command.
Ensure that your system is free from malware or viruses running a thorough scan using a reliable antivirus program.
Update Windows and Drivers
Keeping your Windows operating system and drivers up to date is essential for avoiding compatibility issues and potential command failures. Here’s how you can update them:
Go to the Windows Update settings and check for any available updates. Install them and restart your computer if required.
To update drivers, you can use the Device Manager. Right-click on the Start button, select Device Manager and expand the categories to find the devices. Right-click on a device and select Update Driver. Follow the on-screen instructions to complete the process.
Alternatively, you can visit the manufacturer’s website for your specific hardware and download the latest drivers from there.
Frequently Asked Questions
Q: Are there alternative solutions to fix Error 87 in DISM?
A: Yes, apart from the troubleshooting steps mentioned, you can also try running DISM in a clean boot environment or perform a system restore to a previous working state.
Q: What are the potential risks of running DISM commands?
A: While DISM commands are generally safe, there is a slight risk of data loss or system instability if not executed correctly. It’s important to follow the troubleshooting steps carefully and create backups of important data before making any changes.
Q: What should I do if the Error 87 issue persists after following the troubleshooting steps?
A: If the problem persists, it is recommended to seek professional assistance from Microsoft support or a qualified technician who can provide further guidance and advanced troubleshooting options.
Conclusion:
Resolving Error 87 in DISM is crucial for maintaining the stability and functionality of your Windows operating system. By following the step-by-step troubleshooting guide provided in this comprehensive article, you can effectively identify and resolve the underlying causes of Error 87. Additionally, staying informed about Windows updates and seeking professional help when needed will ensure a smooth and efficient troubleshooting process. Remember to always exercise caution and create backups before making any changes to your system.