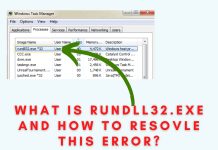Troubleshooting “Failed to Load steamui.dll” Error in Steam
Encountering the “Failed to Load steamui.dll” error in Steam can be frustrating for users as it prevents them from accessing the platform and its features. It is crucial to address this error promptly to regain access to Steam and continue enjoying the gaming experience it offers.
In this troubleshooting guide, we will explore the common causes of the error and provide step-by-step solutions to resolve it. By following the methods outlined in this guide, you can effectively troubleshoot the “Failed to Load steamui.dll” error and get back to gaming in no time.
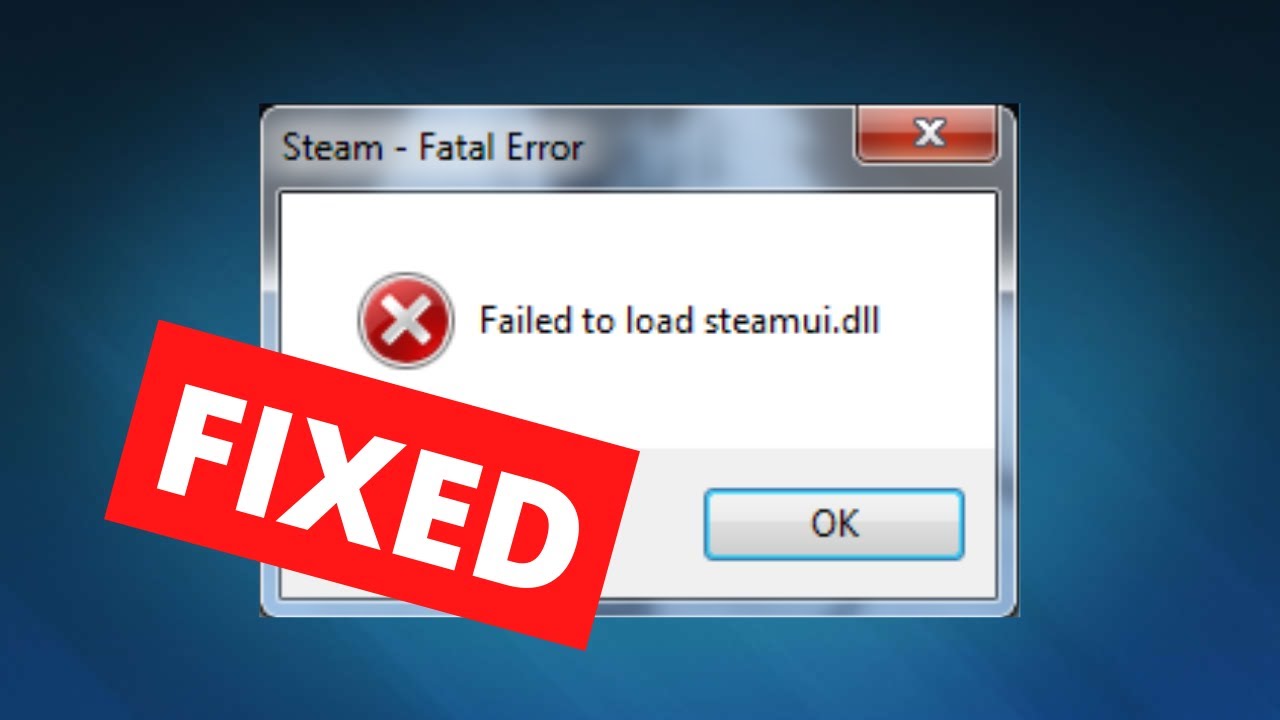
Understanding the Error
The “steamui.dll” file is an essential component of Steam’s functionality. It is responsible for providing the graphical user interface (GUI) that allows users to navigate through the Steam platform. When this file fails to load, it can prevent Steam from launching properly.
There are several potential causes for the “Failed to Load steamui.dll” error. One common cause is file corruption, which can occur due to various reasons such as incomplete downloads, improper shutdowns, or malware infections. Additionally, conflicts with other software, outdated drivers, or even system file errors can also lead to this error.
It is important to note that the error may manifest differently for different users. Some may encounter a pop-up error message, while others may experience crashes or freezing of the Steam client.
Troubleshooting Methods
Verifying Integrity of Game Files
One of the first steps to troubleshoot the “Failed to Load steamui.dll” error is to verify the integrity of your game files using Steam’s built-in feature. This method is particularly useful if the error is caused by a corrupted “steamui.dll” file.
Launch the Steam client and go to the “Library” tab.
Right-click on the game that is encountering the error and select “Properties” from the drop-down menu.
In the properties window, navigate to the “Local Files” tab and click on the “Verify Integrity of Game Files” button.
Wait for the verification process to complete. Steam will automatically detect and replace any corrupted or missing files.
Once the process is finished, restart Steam and try launching the game again to see if the error persists.
Verifying the integrity of game files can often resolve issues related to corrupted “steamui.dll” files, allowing Steam to function properly again.
Updating Steam and Graphics Drivers
Outdated software, including both the Steam client and graphics drivers, can sometimes cause the “Failed to Load steamui.dll” error. Updating these components can help resolve compatibility issues and ensure the smooth functioning of Steam.
To update Steam, open the client and go to the “Steam” menu located in the top-left corner of the window.
Select “Check for Steam Client Updates” from the drop-down menu. If any updates are available, follow the prompts to install them.
Updating graphics drivers depends on the manufacturer of your graphics card. For NVIDIA graphics cards, you can use the GeForce Experience software to check for updates. For AMD graphics cards, visit the AMD website and download the latest drivers for your specific model.
After updating both Steam and your graphics drivers, restart your computer and launch Steam to see if the error persists.
Keeping your software up to date is crucial for optimal performance and can often resolve the “Failed to Load steamui.dll” error.
Disabling Conflicting Software
Conflicts with other software, such as antivirus programs or firewalls, can interfere with Steam’s functioning and result in the “Failed to Load steamui.dll” error. Temporarily disabling or uninstalling conflicting software can help identify and resolve these conflicts.
Identify any antivirus programs, firewalls, or other security software that may be running on your computer.
Temporarily disable or turn off the identified software. Refer to the software’s documentation or settings for instructions on how to do this.
Restart your computer and launch Steam to see if the error still occurs. If the error is resolved, it indicates that the conflicting software was causing the issue.
If you determine that specific software is causing the conflict, you can try adding Steam to the software’s exception or whitelist list to allow it to function without interference.
Remember to re-enable or reinstall any security software that was disabled after troubleshooting. It is important to maintain a secure system.
Disabling conflicting software can help identify if they are causing the “Failed to Load steamui.dll” error. By temporarily removing these conflicts, you can determine if they are the root cause of the issue.
Reinstalling Steam
If the previous methods haven’t resolved the error, reinstalling Steam can help fix any issues related to corrupted or missing “steamui.dll” files.
Before reinstalling, it is recommended to back up your game files and settings. You can do this by navigating to the Steam folder on your computer (usually located in C: Program FilesSteam) and copying the “steamapps” folder to a safe location.
Next, uninstall Steam by going to the “Control Panel” in Windows, selecting “Programs,” and then “Uninstall a program.” Find Steam in the list of installed programs, right-click on it, and select “Uninstall.”
After the uninstallation process is complete, download the latest version of Steam from the official Steam website (https://store.steampowered.com/about/).
Run the Steam installer and follow the on-screen instructions to reinstall the client.
Once Steam is installed, copy the “steamapps” folder back into the Steam directory to restore your game files and settings.
Launch Steam and check if the error is resolved.
Reinstalling Steam can often fix issues related to corrupted or missing “steamui.dll” files, allowing for a fresh installation of the client.
Running System File Checker
The System File Checker (SFC) is a built-in Windows tool that can scan and repair corrupted system files, which may be causing the “Failed to Load steamui.dll” error.
Open the Command Prompt as an administrator. You can do this by searching for “Command Prompt” in the Windows Start menu, right-clicking on it, and selecting “Run as administrator.”
In the Command Prompt window, type the command “sfc /scannow” (without quotes) and press Enter.
Wait for the scanning process to complete. The SFC tool will scan your system files and attempt to repair any corrupted files it finds.
Once the scan is finished, restart your computer and launch Steam to see if the error is resolved.
Running the System File Checker can help fix system file-related errors, including issues with the “steamui.dll” file. However, it is important to note that this process may take some time, and administrative privileges are required.
Frequently Asked Questions
Q: Why am I getting the “Failed to Load steamui.dll” error?
A: The error can occur due to various reasons, such as file corruption, conflicts with other software, outdated drivers, or system file errors.
Q: Can verifying the integrity of game files fix the error?
A: Yes, verifying the integrity of game files using Steam’s built-in feature can help resolve issues related to corrupted “steamui.dll” files.
Q: How can I update Steam and graphics drivers?
A: To update Steam, go to the “Steam” menu in the client, select “Check for Steam Client Updates,” and follow the prompts. Updating graphics drivers depends on the manufacturer of your graphics card and can be done through software like GeForce Experience or by visiting the manufacturer’s website.
Q: Should I disable my antivirus software to troubleshoot the error?
A: Temporarily disabling antivirus software or other security software can help identify if they are causing conflicts with Steam. However, it is important to re-enable or reinstall the software after troubleshooting to maintain a secure system.
Q: What should I do if reinstalling Steam doesn’t fix the error?
A: If reinstalling Steam does not resolve the issue, you can try running the System File Checker (SFC) tool to scan and repair any corrupted system files that may be causing the error. Additionally, you can reach out to Steam support for further assistance.
Q: Can I back up my game files before reinstalling Steam?
A: Yes, it is highly recommended to back up your game files and settings before reinstalling Steam. You can do this by copying the “steamapps” folder from the Steam directory to a safe location.
Encountering the “Failed to Load steamui.dll” error in Steam can be frustrating, but with the troubleshooting methods outlined in this guide, you can effectively resolve the issue and regain access to the platform. Verifying the integrity of game files, updating Steam and graphics drivers, disabling conflicting software, reinstalling Steam, and running the System File Checker are all effective methods to troubleshoot this error.
Remember to always keep your software up to date and maintain a secure system. If the error persists, don’t hesitate to seek further assistance from Steam support. By addressing the “Failed to Load steamui.dll” error promptly, you can ensure a smooth and optimal gaming experience on the Steam platform.