Decoding Error 0x80070002: Understanding its Causes, Fixes, and Prevention Strategies
Error 0x80070002 is a common issue that many computer users encounter. This error code can occur in various operating systems and applications, causing frustration and hindering productivity. Understanding the causes of this error and learning how to troubleshoot and prevent it can help users maintain a stable and efficient system.
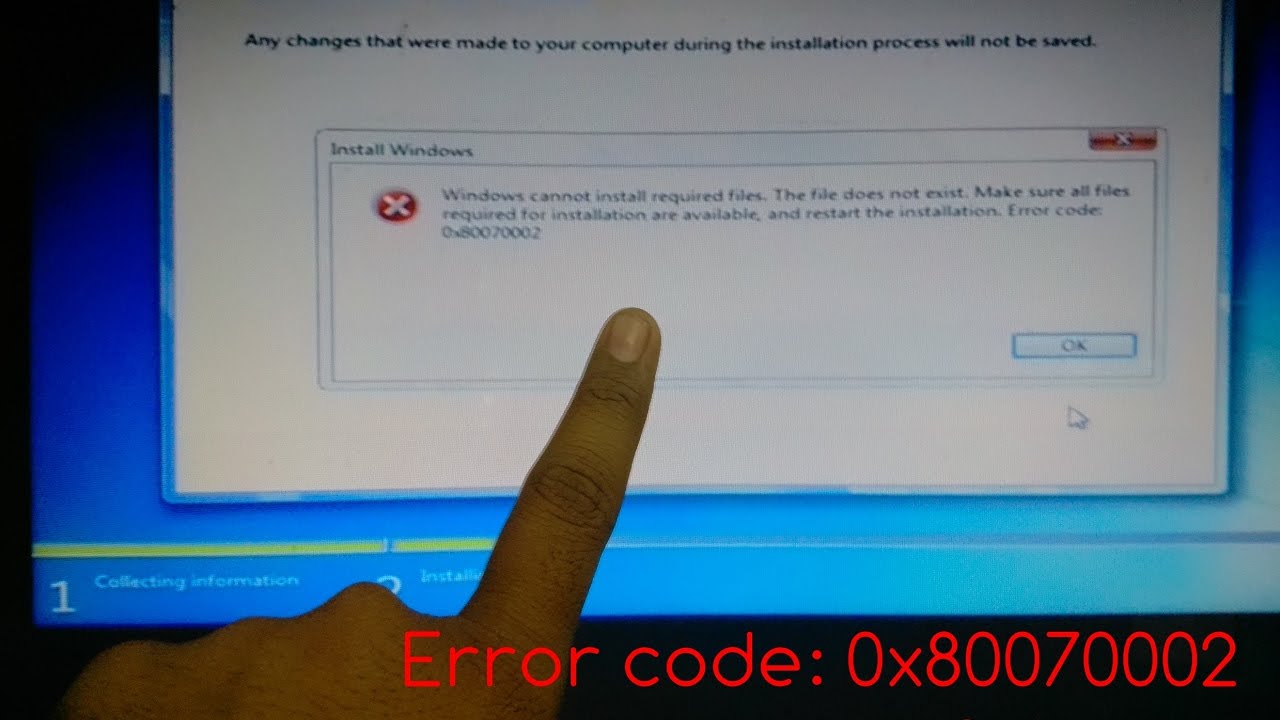
Understanding Error 0x80070002
What is error 0x80070002?
Error 0x80070002 is a Windows-specific error code that indicates a file or directory cannot be found. It often occurs when a user tries to update their operating system or install new software. This error can also manifest in other systems, such as Mac, with a similar code. It is important to address this error promptly to avoid potential system issues and data loss.
Causes of error 0x80070002
Error 0x80070002 can be caused by various factors. One common cause is corrupted or missing files, which can occur due to improper system shutdowns or malware infections. Misconfigured settings, such as incorrect file paths or registry entries, can also trigger this error. Additionally, software conflicts, incompatible drivers, or faulty hardware can contribute to the occurrence of error 0x80070002.
Impact and consequences
Error 0x80070002 can have significant implications for system performance. It can lead to application crashes, system instability, and data loss. When important system files are missing or corrupted, the overall functionality of the operating system can be compromised. This can result in decreased productivity, potential security vulnerabilities, and a negative user experience. It is crucial to address this error promptly to minimize its impact on the system.
Troubleshooting Error 0x80070002
Basic troubleshooting steps
When encountering error 0x80070002, there are several basic troubleshooting steps you can follow:
Restart your computer: Sometimes, a simple restart can resolve temporary issues causing the error.
Update drivers: Outdated or incompatible drivers can trigger error 0x80070002. Visit the manufacturer’s website and download the latest drivers for your hardware.
Check for Windows updates: Keeping your operating system up to date can fix known issues and provide necessary patches.
Scan for malware: Run a reputable antivirus or anti-malware program to detect and remove any malicious software that may be causing the error.
Advanced troubleshooting methods
If the basic troubleshooting steps do not resolve the error, you can try the following advanced methods:
System Restore: Use the System Restore feature to revert your computer’s settings to a previous state when the error was not present.
Disk Cleanup: Free up disk space by removing unnecessary files and temporary data that might be causing conflicts.
System File Checker (SFC): Run the SFC tool to scan and repair corrupted system files that may be contributing to the error.
Additional tools and resources
There are various third-party software and online resources that can assist in troubleshooting error 0x80070002. Some recommended tools include:
Registry cleaners: These tools can help fix registry errors that might be causing the error.
Online forums and communities: Joining tech forums and communities can provide valuable insights and solutions from experienced users.
Official support websites: Visit the official websites of the operating system or software in question for official support documentation and troubleshooting guides.
Preventing Error 0x80070002
Regular system maintenance
To prevent error 0x80070002 and maintain a healthy system, it is essential to perform regular system maintenance:
Keep your operating system up to date: Install the latest updates and patches provided by the operating system vendor. These updates often include bug fixes and security enhancements.
Run regular antivirus scans: Use a reliable antivirus program to scan your system for malware regularly. This helps detect and remove any potential threats that can cause file corruption or system issues.
Perform regular disk cleanup: Use built-in disk cleanup tools or third-party software to remove unnecessary files, temporary data, and system junk that can accumulate over time and lead to errors.
Optimize your system storage: Ensure you have sufficient free space on your hard drive. Remove unnecessary files and consider moving large files to external storage devices to free up space.
Best practices for software installation
When installing new software, follow these best practices to minimize the occurrence of error 0x80070002:
Verify software compatibility: Ensure that the software you are installing is compatible with your operating system version. Check the system requirements provided by the software vendor.
Download from trusted sources: Obtain software from official vendor websites or reputable download platforms to avoid downloading corrupted or modified files.
Disable conflicting software: Before installing new software, temporarily disable any antivirus or firewall software that may interfere with the installation process.
Follow installation instructions: Read and follow the installation instructions provided by the software vendor. Pay attention to any specific steps or prerequisites mentioned.
FAQ’s:
Can error 0x80070002 occur on both Windows and Mac systems?
Yes, while error 0x80070002 is primarily associated with Windows systems, similar error codes can occur on Mac systems. It is important to refer to the specific error code and its corresponding documentation for the respective operating system.
How can I determine if error 0x80070002 is caused by a hardware issue?
To determine if error 0x80070002 is caused by a hardware issue, you can try running hardware diagnostics or testing the affected hardware components individually. Consult the documentation provided by the hardware manufacturer or seek professional assistance if needed.
Is it possible for error 0x80070002 to affect specific applications only?
Yes, error 0x80070002 can affect specific applications if the error is related to missing or corrupted files specific to those applications. In such cases, reinstalling the affected applications or repairing their installation may resolve the error.
Can antivirus software cause error 0x80070002?
In some cases, antivirus software can interfere with system files and cause error 0x80070002. Temporarily disabling the antivirus software during system updates or software installations can help identify if it is the cause. If the error occurs while the antivirus software is disabled, consider updating or reinstalling the antivirus software to ensure it is not causing conflicts.
Are there any known conflicts between error 0x80070002 and specific software?
Error 0x80070002 can potentially have conflicts with specific software, especially if the software relies on specific system files or libraries. It is recommended to check the software vendor’s support documentation or contact their support team for any known issues or patches related to error 0x80070002.
Conclusion:
Error 0x80070002 can be a frustrating issue, but with a good understanding of its causes, troubleshooting methods, and preventive measures, you can effectively resolve and prevent it. By following the recommended steps, performing regular system maintenance, and adopting best practices for software installation, you can ensure a stable and efficient computing experience. Remember to stay up to date with system updates and utilize reliable resources for assistance when needed. By taking a proactive approach, you can minimize the impact of error 0x80070002 on your system and maintain a smooth workflow.



