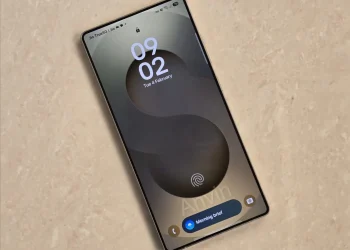The Mystery of “Stop Code Critical Process Died”
Understanding the Stop Code Critical Process Died Error
What is a stop code and how does it relate to this error?
A stop code, also known as a blue screen of death (BSOD) error, is a critical error message that appears on a computer screen when the operating system encounters a problem it cannot recover from. Each stop code represents a specific issue that needs to be addressed to restore system stability. In the case of the “Critical Process Died” error, it indicates that a critical system process has unexpectedly terminated.
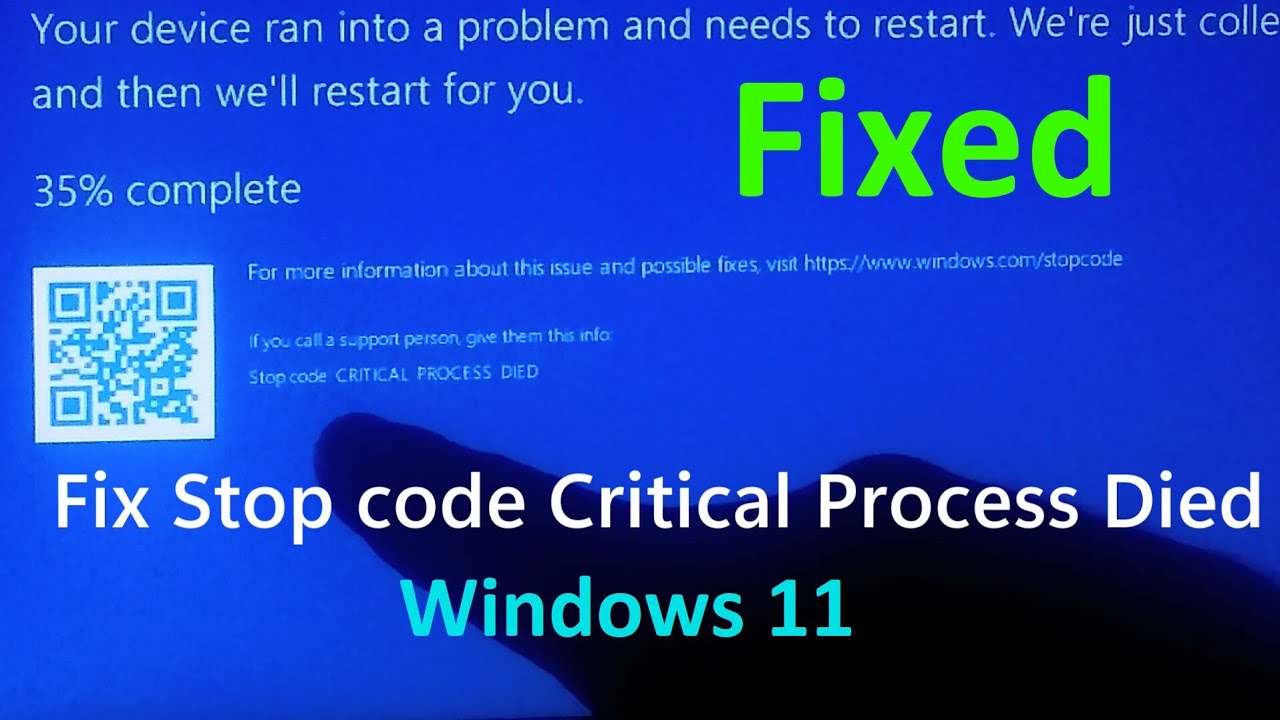
Common causes of the Critical Process Died error
The Critical Process Died error can be caused by various factors, including:
Hardware issues: Faulty RAM, overheating, or malfunctioning components can lead to this error.
Software conflicts or corruption: Incompatible or conflicting software can disrupt critical processes and trigger errors.
Outdated or incompatible device drivers: Drivers that are not up to date or incompatible with the operating system can cause the error.
Malware or virus infections: Malicious software can interfere with critical system processes and result in errors.
Impact and symptoms of the Critical Process Died error
The Critical Process Died error can have several negative effects on a computer system, including:
System crashes and blue screen of death (BSOD): The error often leads to sudden system crashes, displaying a blue screen with the stop code.
Automatic restarts and data loss risks: The error may cause the computer to restart automatically, potentially leading to data loss if unsaved work is present.
Unresponsive or slow performance: The error can result in sluggish system performance, making it difficult to use the computer effectively.
Specific error messages and codes related to the issue: The error message may provide additional information about the specific process that caused the error.
Troubleshooting and Resolving the Critical Process Died Error
Step-by-step guide for basic troubleshooting
When encountering the Critical Process Died error, you can follow these basic troubleshooting steps:
Restarting the computer: Sometimes, a simple restart can resolve temporary software glitches causing the error.
Checking for Windows updates: Ensure your operating system is up to date, as updates often include bug fixes and stability improvements.
Running a malware scan: Use reputable antivirus software to scan for and remove any malware or viruses that may be causing the error.
Verifying hardware connections and components: Ensure all hardware components are properly connected and functioning correctly, addressing any loose connections or faulty components.
Advanced troubleshooting techniques
If the basic troubleshooting steps do not resolve the issue, you can try these advanced techniques:
Analyzing minidump files: Minidump files contain information about the crash and can help identify the specific cause. Analyzing them can provide valuable insights.
Using System File Checker (SFC) and Deployment Image Servicing and Management (DISM) tools: These tools can scan and repair corrupted system files, which may be causing the error.
Updating device drivers: Outdated or incompatible device drivers can trigger the error. Update drivers for all hardware components to ensure compatibility and stability.
Performing a clean boot to identify conflicting software: By selectively disabling startup programs and services, you can identify any software conflicts that may be causing the error.
Addressing hardware-related issues
If the Critical Process Died error is suspected to be caused by hardware issues, the following steps can help address them:
Testing and replacing faulty RAM modules: Faulty RAM can cause system instability. Run memory diagnostics tests to identify any faulty modules and replace them if necessary.
Checking the hard drive for errors: Use the built-in Windows tool, such as CHKDSK, to scan the hard drive for errors and repair them.
Monitoring system temperature and cooling: Overheating can lead to system crashes. Ensure that the computer’s cooling system is functioning properly and clean any dust or debris from the fans and heat sinks.
Verifying power supply functionality: A faulty power supply can cause instability. Check the power supply unit and consider replacing it if needed.
Resolving software conflicts and corruption
If software conflicts or corruption are suspected to be causing the Critical Process Died error, these steps can help resolve the issue:
Uninstalling recently installed programs or updates: If the error starts occurring after installing new software or updates, uninstall them and check if the issue persists.
Using System Restore to revert to a previous stable state: If the error started recently, you can use System Restore to roll back the system to a previous state when it was functioning correctly.
Repairing corrupted system files: Use the System File Checker (SFC) tool to scan and repair corrupted system files that may be causing the error.
Performing a Windows reinstallation or reset if necessary: As a last resort, you can consider reinstalling Windows or performing a reset to restore the system to a clean state.
Frequently Asked Questions
What should I do if I encounter the Critical Process Died error for the first time?
If you encounter the Critical Process Died error for the first time, try restarting your computer and see if the issue persists. If it does, follow the troubleshooting steps outlined in this article to identify and resolve the underlying cause.
Can outdated drivers cause the Critical Process Died error?
Yes, outdated or incompatible device drivers can cause the Critical Process Died error. It is essential to keep your drivers up to date to ensure compatibility and stability.
How can I determine if the error is caused by hardware or software issues?
To determine if the Critical Process Died error is caused by hardware or software issues, you can perform diagnostic tests on your hardware components and follow the troubleshooting steps outlined in this article. If the error persists after addressing software-related issues, it is likely a hardware problem.
Is it possible to recover data from a computer affected by this error?
If your computer is affected by the Critical Process Died error, it is possible to recover data by connecting the affected hard drive to another computer or using data recovery software. However, it is recommended to seek professional assistance for data recovery to avoid further complications.
Are there any preventive measures to avoid the Critical Process Died error?
To prevent the Critical Process Died error, you can take the following preventive measures:
Regularly update your operating system and device drivers.
Use reputable antivirus software to protect against malware and viruses.
Maintain proper cooling and ventilation for your computer.
Handle hardware components with care to avoid damage.
Avoid installing software from untrusted sources.
Can third-party antivirus software cause this error?
While it is rare, third-party antivirus software can potentially cause conflicts and trigger the Critical Process Died error. If you suspect your antivirus software is causing the issue, try disabling or uninstalling it temporarily to see if the error persists.
Is it necessary to contact technical support for this issue?
In most cases, following the troubleshooting steps outlined in this article should help resolve the Critical Process Died error. However, if you are unable to identify the cause or if the issue persists after attempting the suggested solutions, it may be necessary to contact technical support for further assistance. They can provide expert guidance and help diagnose and resolve the problem.
What are the potential risks of attempting to fix the error without professional help?
Attempting to fix the Critical Process Died error without professional help can pose certain risks, including:
Accidental deletion or modification of critical system files.
Incorrect diagnosis of the underlying cause leads to ineffective solutions.
Further damage to hardware components if not handled properly.
Data loss if not backed up properly before attempting repairs.
It is advisable to exercise caution and seek professional assistance if you are unsure or uncomfortable performing advanced troubleshooting steps on your own.
Conclusion:
The “Stop Code Critical Process Died” error can be a frustrating and disruptive issue on your computer. Understanding its causes and symptoms is crucial for effective troubleshooting and resolution. By following the step-by-step troubleshooting guide and employing advanced techniques, you can address both hardware and software-related issues associated with this error. Remember to take preventive measures to minimize the chances of encountering this error in the future. If you encounter difficulties or if the error persists, seeking professional assistance is recommended to ensure accurate diagnosis and resolution. Promptly addressing the Critical Process Died error will help restore system stability and ensure a smooth computing experience.