Mastering the Art of Uninstalling Microsoft Edge: A Comprehensive Guide
Uninstalling Microsoft Edge can be necessary for various reasons, such as personal preferences, compatibility issues, or the need for an alternative browser. In this comprehensive guide, we will provide you with a step-by-step process to successfully remove Microsoft Edge from your device. By following the MECE Framework (Mutually Exclusive, Collectively Exhaustive), you can ensure a thorough and effective uninstallation process.
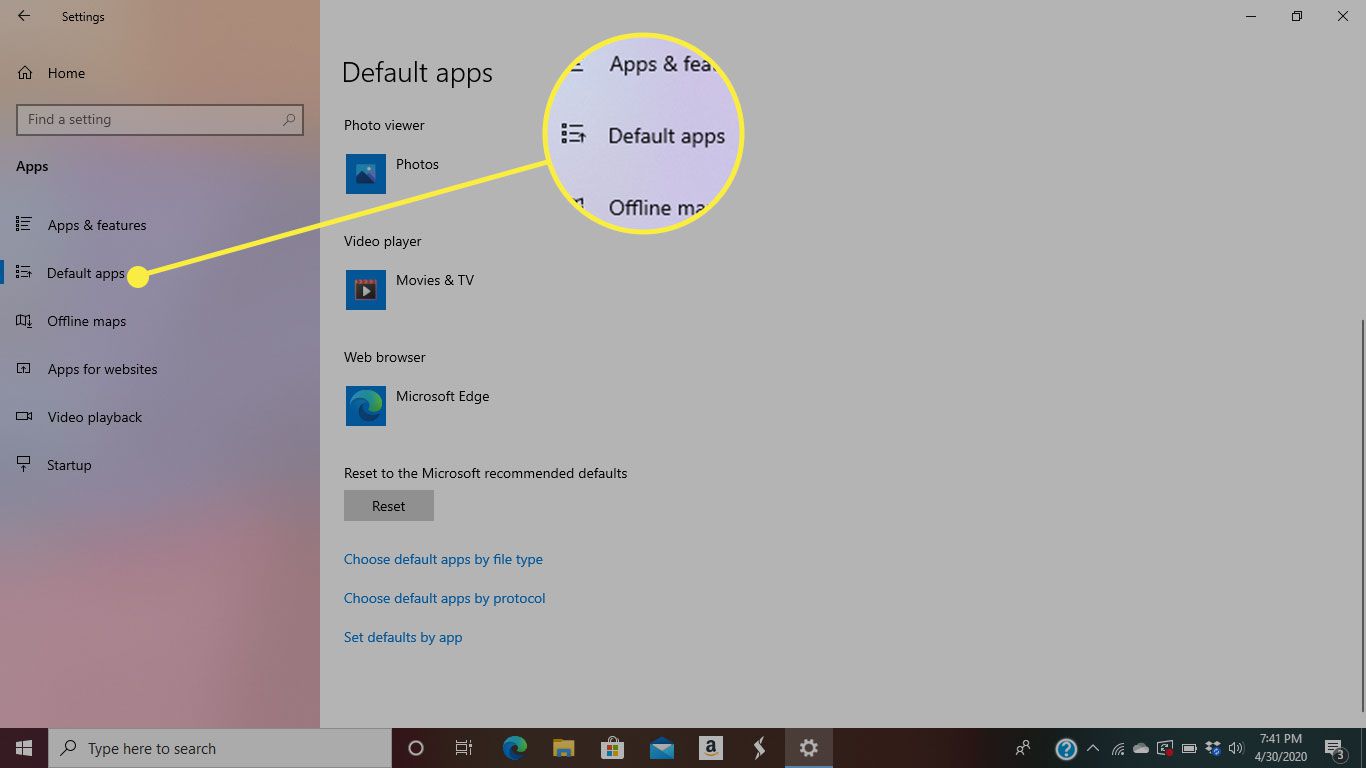
Understanding Microsoft Edge and its Uninstallation
Microsoft Edge is a web browser developed by Microsoft and is the default browser on Windows devices. It offers various features and integration with Microsoft services. However, there may be instances where you prefer to uninstall it. Contrary to common misconceptions, uninstalling Microsoft Edge is possible and does not cause system instability.
Preparing for Uninstallation
Before proceeding with the uninstallation process, it is essential to take a few preparatory steps:
Backup your data:
It is crucial to back up your bookmarks, passwords, and other important data before uninstalling Microsoft Edge. This ensures that you don’t lose any valuable information during the process.
Export bookmarks:
To seamlessly transition to an alternative browser, export your bookmarks from Microsoft Edge. This will allow you to import them into the new browser and retain easy access to your favorite websites.
Consider alternative browsers:
Research and identify alternative browsers that suit your needs and preferences. Popular options include Google Chrome, Mozilla Firefox, and Opera. Evaluate their features and compatibility with your device to make an informed choice.
Uninstalling Microsoft Edge: The MECE Framework
To uninstall Microsoft Edge, you can follow one of the following methods:
Method 1: Using Windows Settings
To uninstall Microsoft Edge through Windows Settings, follow these steps:
Open the Start menu and click on the Settings icon (gear icon).
In the Settings window, select “Apps” or “Apps & features”.
Scroll down and locate “Microsoft Edge” in the list of installed apps.
Click on Microsoft Edge and select “Uninstall”.
Follow the on-screen prompts to complete the uninstallation process.
This method allows you to easily uninstall Microsoft Edge using the built-in settings of your Windows device.
Method 2: Using PowerShell
To uninstall Microsoft Edge using PowerShell, follow these steps:
Open the Start menu and search for “PowerShell”.
Right-click on Windows PowerShell and select “Run as administrator”.
In the PowerShell window, type the following command and press Enter:
Get-AppxPackage Microsoft.MicrosoftEdge | Remove-AppxPackage
Wait for the command to execute and complete the uninstallation process.
Using PowerShell provides a more advanced method to uninstall Microsoft Edge, and it can be useful if the Windows Settings method encounters any issues.
Method 3: Using Third-Party Uninstaller Tools
If you prefer a user-friendly interface or additional features, you can consider using third-party uninstaller tools. These tools provide a simplified process for uninstalling Microsoft Edge. Some popular options include Revo Uninstaller, IObit Uninstaller, and CCleaner. Simply download and install the tool of your choice, then follow the instructions provided to uninstall Microsoft Edge.
It’s important to note that while third-party uninstaller tools can be convenient, make sure to download them from reputable sources to avoid any potential security risks.
FAQs
Q: Can I reinstall Microsoft Edge after uninstalling it?
A: Yes, you can reinstall Microsoft Edge from the Microsoft website or the Microsoft Store if you decide to use it again in the future.
Q: Will uninstalling Microsoft Edge affect other Windows features or applications?
A: Uninstalling Microsoft Edge will not affect other Windows features or applications. However, some applications may rely on Microsoft Edge for certain functionalities, so it’s important to consider any potential dependencies before uninstalling.
Q: Can I use the same bookmarks and settings in an alternative browser?
A: Yes, you can export your bookmarks from Microsoft Edge and import them into most alternative browsers. Additionally, you may need to manually configure settings in the new browser to match your preferences.
Conclusion:
Uninstalling Microsoft Edge is a manageable task that can greatly enhance your browsing experience. By following the step-by-step guide provided in this comprehensive article and using the MECE Framework, you can successfully remove Microsoft Edge from your device. Remember to back up your data, export bookmarks, and consider alternative browsers to ensure a smooth transition. In case of any issues, refer to the troubleshooting section or seek assistance from relevant support channels. Embrace the freedom to explore alternative browsers and find the one that best suits your needs and preferences.




