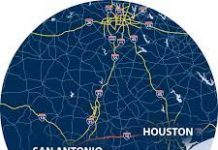How to use Google Maps to find roads and ways to search for the best routes to follow: 15 useful functions
Google Maps is a fantastic, free and free tool that needs no introduction and is used all over the world, to search for streets and see maps, even with satellite or 3D views. For its fundamental and almost unique function, it is important to know how to use Google Maps as real expert users , knowing the tricks and all the features, sometimes a little hidden and less intuitive, included in the web application of maps.
In the following guide we will show you all the best tricks to find roads and routes with Google Maps , so you can plan your trip using the directions provided by Google Maps or know the characteristics of a certain place or city both from PC and from smartphone / Tablet.
1) Set your home and work address
With Google Maps we can set the home address. the work address or other places tagged , marking them on the map and reusing them when we use Maps on the phone or with voice commands. With your Google account, you can save your various addresses and personal streets in Google Maps so that when you are looking for directions, you don’t have to rewrite the same point of arrival or departure over and over again. You can set your home and work addresses directly in Google Maps, in the Application Settings.
Moreover, thanks to the traffic detection function, Google Maps allows you to know every day, in real time, the travel time from home to work and vice versa. By accessing the My Places menu we can add favourite addresses and places for easy access.
2) Share a map
I have seen many people who, when they have to send a map to friends, take the screenshot and send the map as a static image. Google Maps, however, provides a sharing tool via short URL to be sent via Email or HTML code to be incorporated into a web page. To generate a unique link to a specific point on the map from the app, just hold down on the map point and press Share .
If we are from a PC we can share the map by pressing on the place or activity and, after opening the left side menu, press the Share or Send to phone button .
3) Use Google Maps Go
If we have a rather old version of Android we can download Maps Go, the light version of Google Maps , a lightened version of Maps with all the main functions but less graphic frills and fewer effects, so as to run well even with less than 2 GB of RAM. .
4) Use the ” What’s Here? “
By right-clicking on the map or holding down on the map of the mobile app, we will also see the “What’s Here?” : This item will place a marker on the road and highlight nearby things such as bars, restaurants and other businesses on the right hand side, so you have a list of interesting places in the selected place at hand.
If a place we know is not marked on Google Maps, you can touch the exact point on the map, then hold down and scroll down the menu that appears to find the ” add a missing place ” option .
5) Get information and photos about each point on the map
For each area of the map it is possible to see photos, YouTube videos, weather conditions and traffic. The selection menu is the one at the top right which can be expanded by clicking on the lower tab. Other levels of visualization are Wikipedia, Webcams and cycling routes .
If you select the level of the photos, you can choose whether to see all the images uploaded by users or if only some by choosing the category from the left side. In another article we saw how to publish photos in Google Maps .
5 BIS) Ask for information about a place
When looking for a shop or restaurant or other place in Google Maps, you can ask a question in the selected place card and wait for someone to answer. You can ask when it opens, how you can pay, the exact location, which nearby reference point can help us find it, if you eat fish, if there is cuisine for celiacs and what you want. The answer can come within half an hour because anyone can give it, not just the owners of the restaurant or shop.
To ask questions, search for a place name, then tap the information button and scroll down until you find the box to type in. Below, you can read other questions already asked and reviews.
6) Use Street View
When looking for directions to go to a place, we can also “go down the street” by dragging the little yellow man in the lower right corner. This little man, called Pegman, can be seen on any street where the Google Maps Cars have passed, so as to have a precise indication of the position of an activity, the exit of a street or the highway or how to carry out a particular change of direction. This is really useful when looking for routes from one place to another, to avoid making mistakes.
To add panoramic photos to Google Maps, we can download the Google Street View app for Android and iPhone .
7) Create personal maps with Google Maps
Creating a personal map or maps with Google Maps is very easy . With this trick we can create a real map complete with descriptive text, photos and videos. Each map created can also be made public or shared with a group of people or friends and can also be viewed in Google Earth.
To learn more, we can also read our guide Creating maps and maps with Google Maps .
8) Use the Google Earth satellite view
Google Earth is now inside Google Maps, so you just need to use Maps on your phone, tablet or PC to also benefit from the view of the earth from the satellite, without having to install the program.
To view the satellite map from Google Maps on PC just press Satellite in the lower left corner ; from a smartphone or tablet, all we have to do is press the Levels icon at the top right and select Satellite .
9) Send the maps to the phone
If you search from the Google Maps site on your PC, you can also receive the directions found on your smartphone, as long as you use the same Google Gmail account used to access your Android or iPhone mobile phone. You can also use the Share item , so you can share the coordinates of any place in a WhatsApp chat or other messaging apps.
To enable more personalized tricks and features on the Google Maps site from PC, you can install other extensions on Chrome for Google Maps .
10) See the traffic
To see the traffic in real time on city streets or on suburban roads (including motorways) using Maps, all we have to do is press the icon with the three horizontal lines at the top left and activate the Traffic item , so as to immediately view the traffic trend.
On the app it is even easier to see the traffic, since just press the levels icon and activate the Traffic map ; if we use Maps as a satellite navigator, the traffic updates will be shown in real time on the map, so that we immediately know whether to travel on the chosen road or change road.
11) See names of friends in Google Maps
If we give the Google Maps app permission to see the phone book, just write the name of a person to find the way and directions to his home. This permission must be given by opening the main menu of Google Maps (by tapping the profile icon) and then going to Settings> Personal content .
From the same menu it is also possible to activate the Personal Events option, to see the information on the trips booked on the map (if you receive booking confirmations on Gmail) or other notes coming from Google Calendar.
12) Know if you can park in a certain area and where.
Speaking immediately of the most recent function of Google Maps, we see that it is possible to know, before arriving at a place, if there are parking problems. For example, going to the center of Rome, Google Maps will report the problem of finding a parking space. The information is displayed when you set a route by asking for directions, before pressing Start to start the guided navigation. In the route information section, next to the estimated travel time, there is a red letter P marked if there is difficulty in parking on the destination street.
13) See where a friend is in real time
As already explained in another article, it is possible to share the position in Google Maps, in real time , to be followed on the map.
Conversely, you can ask a friend to share the location to find out where he is and when he arrives at us. The function can be used from the main menu of Google Maps, the one on the left, or during navigation, by touching the white bar at the bottom.
14) Add more stops while browsing
During a route with GPS navigator, it is possible to add other stages in a simple way. Before starting the navigator and after pressing the directions button, touch the button with three dots next to “your position” at the top right to find the option that adds a stage to the route. The stages can be reordered by moving them up and down with the finger.
While navigating, you can delete an intermediate stop by tapping on the white bar at the bottom, making the various options for searching and removing the next stop appear.
15) Avoid tolls and toll highways
During a trip, if you don’t want to go on highways, you have to tell Google Maps to study a toll-free route. After viewing the directions, before starting the navigator, touch the button with three dots at the top right to find the route options. Here you can decide to avoid tolls, motorways and ferries.
Conclusions
Google Maps is probably the most used Google service after Gmail, since the maps are provided for free and updated on a regular basis, so as to always have the newest roads and the shortest ways to reach the destination. If from a smartphone the app is essential for those who travel , from a PC we can use any browser to check the location of an activity or plan the trip before departure.
To conclude, I would like to point out a nice article where we can find the most curious and strange places found in Google Maps , with UFOs, writings, crop circles and darkened areas.