Google Calendar Enhances User Experience: Auto-Hides Completed Tasks
Google Calendar, the go-to scheduling tool for millions, has introduced a clever new feature that auto-hides completed tasks. This subtle but impactful change is already active for some users on the web version, promising a more streamlined and efficient planning process.
The Auto-Hide Transformation
Discovering the New Feature
Users began noticing a new prompt within the Google Calendar app, hinting at a game-changing capability—the automatic hiding of completed tasks. The message explains the feature and provides a simple user-friendly statement:
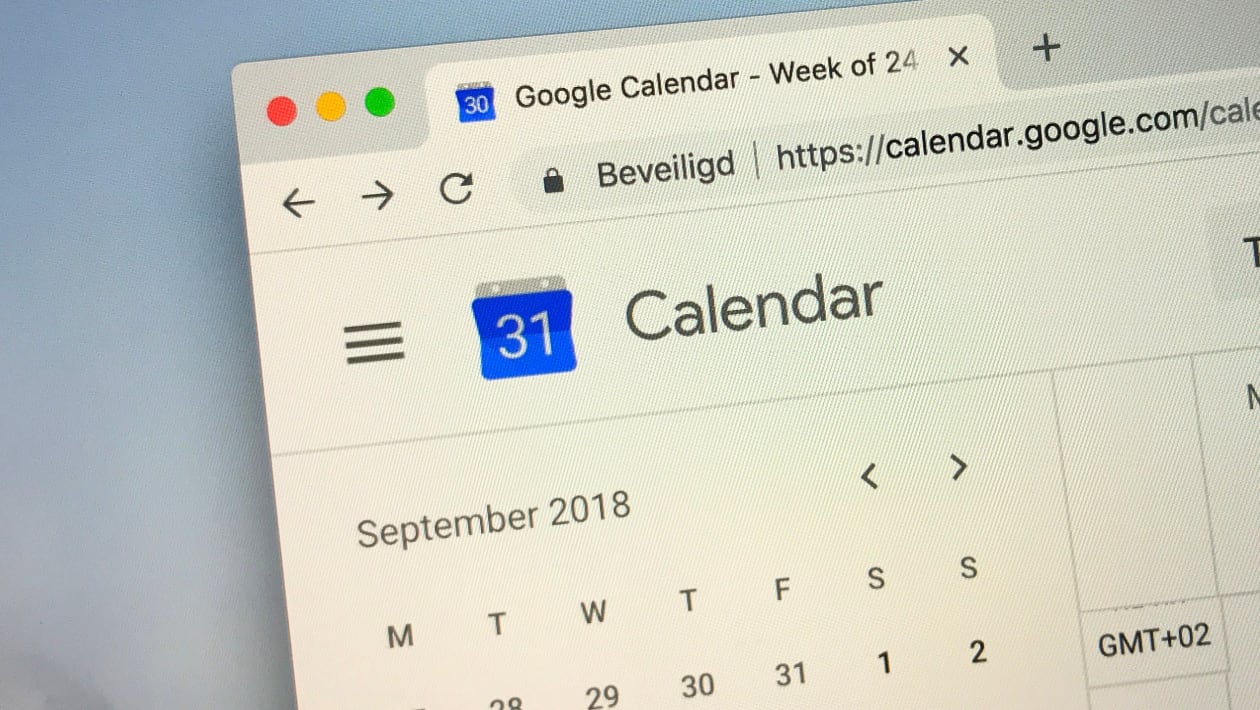
Customizing Your Completed Tasks
One of the standout aspects of this update is the ability to customize when completed tasks disappear. By clicking on the new default tab, users can select from various timeframes, including Day, Week, Month, Year, Schedule, or 4 days. This flexibility empowers you to tailor your calendar view to your specific needs.
More Options for Better Control
Beneath the customizable timeframe options, you’ll find additional choices to fine-tune your calendar’s appearance. These options include:
Show completed tasks:
Toggle this option on or off to decide whether completed tasks should be visible.
Show weekends:
Control whether weekends are displayed on your calendar.
The show declined events:
Choose whether to include declined events in your calendar view.
Web Version Exclusive
It’s important to note that these enhancements are currently exclusive to the web version of Google Calendar. Mobile users on Android and iOS platforms have not yet received these updates. It remains to be seen if Google will extend this functionality to the mobile versions shortly.
FAQs About Google Calendar auto-hides
Q1: How can I access the auto-hide completed tasks feature in Google Calendar?
A: Look for a prompt in the Google Calendar app that explains the feature. You can use the provided menu to show or hide completed tasks.
Q2: Can I choose when completed tasks are hidden in Google Calendar?
A: Yes, you can customize when completed tasks disappear by selecting from various timeframes such as Day, Week, Month, Year, Schedule, or 4 days.
Q3: Are these changes available in the mobile apps for Google Calendar?
A: No, as of now, these modifications are only active in the web version of Google Calendar.
Q4: What other options are available to customize my Google Calendar view?
A: You can also control the display of weekends and decide whether to include declined events in your calendar view.



