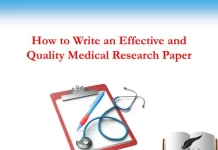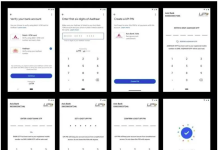Last updated on May 1st, 2023 at 07:43 pm
How to increase RAM on your PC and have more memory installed for programs and games
Those who buy a new PC (especially a low-cost laptop) may find themselves, after a few months, having serious problems in opening several programs at the same time, this because the integrated RAM memory was little to be able to hold Windows 10 and the programs mentioned and that could be bought immediately to have a fast system. Fortunately, the installation of additional memory is quite simple and anyone can do it alone without risking any problems.
increase RAM and add new memory to your PCIn this guide, we will show you how to increase RAM and add new memory to your PC quickly and quickly, so as to improve the performance of your computer without having to change it or send it immediately to the attic after a few months of use.
How to add new RAM memory
In the following Posts, we will show you first of all what RAM is, what we must look at before making any updates and finally where to buy the new modules so that we can add them to our fixed or portable PC.
What is RAM?
RAM is the computer memory where data is stored when it is used: the desktop background remains visible because it is loaded in RAM, a Word document remains saved in RAM until the program is closed and so on.
RAM is faster than the physical memory made up of the hard disk, but it has limited capacity and empties when you turn off your computer. The more RAM we install, the more programs we will be able to open quickly.
To increase the RAM of the computer you can buy the memory module in a computer store (also online) and change the one you have, or you can mount the RAM of an old computer (never throw a memory module if you get rid of it of a PC) and add it.
All computers have up to 2 or 4 RAM slots so there should always be free space.
To be safe, you can open the case by unscrewing the side panel and checking that at least one expansion slot is available; however, we can also do this check with a program, as we will see later.
The slots on the motherboard for RAM have a unique shape and are called DIMM slots (on stationary PCs) and so-DIMM slots (on laptop PCs).
RAM requirements
Each motherboard has specific RAM requirements. Sometimes it is possible to install different types of RAM, but this could result in a decrease in performance or, worse, in a short life of the new memory. If possible, you need to install the most suitable RAM memory card for your motherboard.
The requirements to be checked are:
- Memory type (DDR4 or old DDR3)
- Memory frequency (must have the same frequency)
- Electrical voltage (same as above, must be identical)
- Timing (the time is taken to pass data)
All of these are important when we add RAM because, if you buy a different RAM, it won’t even be possible to mount it or we risk breaking the motherboard.
So if installing the memory is easy for everyone, the real problem, for those unfamiliar with computer hardware, is the purchase phase, the brand is not important but the model.
You can then disconnect the already installed RAM, go to the computer shop and ask for one of the same types, leaving the seller (who should be an expert) to find the right piece, or you can go to the shop knowing what to buy.
To discover the RAM installed on our computer and obtain the data seen above.
we recommend using the free program CPU-Z .

This program was created to show the characteristics of the processor but, by bringing us to the SPD card, it also shows the information of the RAM installed in each slot. Using CPU-Z we can immediately see how many slots are available, as well as to see what type of RAM you need and how much you can increase.
How much RAM memory should we install?
Assuming that we only use 64-bit operating systems (if in doubt we read the guide Check which Windows version and which computer I am using ) we recommend installing at least 8 GB of RAM (also counting the modules already present), so as to be able to open every program on Windows 10 without undergoing any kind of slowdown, especially on laptops.
Obviously, if we are configured in PC to play or to make 3D videography better bet on 16 GB of RAM or higher, so as never to create dangerous bottlenecks that can slow down our computer on the most beautiful.
Which RAM to buy
Now that we have obtained all the information necessary to be able to buy the new RAM, below we have collected the modules that are most compatible with PCs and notebooks on the market so that we can add RAM on a large number of devices.
Which RAM to buy
Now that we have obtained all the information necessary to be able to buy the new RAM, below we have collected the modules that are most compatible with PCs and notebooks on the market so that we can add RAM on a large number of devices.
DDR4 for stationary PCs
- Crucial 4 GB memory, DDR4, 2400 (21 €)
- Crucial 8 GB, DDR4, 2400 memory (€ 36)
- Corsair Vengeance LPX Memories XMP 2.0, 16 GB (2 X 8 GB), DDR4, 3000 MHz (82 €)
- HyperX Predator DDR4 Memory 16 GB Kit (2 x 8 GB), 3200 MHz (96 €)
- Corsair Vengeance RGB PRO 32 GB (2×16 GB) DDR4 3200MHz (184 €)
DDR4 for notebook
- Crucial 4 GB Single Rank x 8 Memory, DDR4, 2400 (22 €)
- Crucial 8 GB Single Rank x 8 Memory, DDR4, 2400 (€ 37)
- Crucial 16 GB Dual Rank x 8 Memory, DDR4 (2 x 8 GB), 2400 (€ 50)
- HyperX Impact 32 GB, 2666 MHz, DDR4, 32 GB (2 x 16 GB) memory (139 €)
- Corsair Vengeance 64GB (2x32GB) DDR4 2666MHz (337 €)
How to add new RAM memory
After understanding what to buy and after making the purchase, you will have the memory to mount inside the desktop computer (I can assure you that this is the easiest part!). We then open the PC and look for the RAM slots (obviously we will have to disconnect the power supply and remove the side panel.
How to add new RAM memoryEach motherboard can be different from another but in almost every machine the RAM is installed in the same way.
We can easily find empty DIMM slots next to each other and are easily recognizable.
In the empty slots there are slots made specifically to insert the additional RAM memory.
This becomes the only delicate task to carry out because you have to be careful, when doing strength, not to overdo breaking one of the feet. There is no need for any tools as the modules slide smoothly and fit onto the sealing tabs. It is better to work on the ground, on the floor, to avoid current passages that can damage the computer.
If you need to change the RAM memory, we must remove the one already mounted by gently pushing down on the tabs on both sides together. Without forcing, the memory should begin to free itself and you can pull it slowly, first on one side and then on the other until it is completely extracted. Avoid touching the electronic components so you have to push with your fingers on the sides.
To insert the RAM, open the slot by moving the tabs and push the RAM gently but firmly until it slips into the dedicated space. Once finished, close everything, turn on the computer, reopen CPU-Z and verify that Windows recognizes the installed RAM.
In a portable PC, the space to insert the additional RAM is in most cases a flap at the bottom, closed with one or more screws.
Once we have obtained access to the RAM on the laptop, we push on the tabs on the side to lift it and remove it by pulling it to the side; for the new RAM, simply place it in the slot and push the raised part until the tabs click.
Final Word
RAM is one of the parts of the computer that can be upgraded and increased easily and with minimal expense.