Solving the Issue of Unresponsive About Pages in Chrome
The About page is an essential component of any website as it provides valuable information about the business, organization, or individual behind it. A functional and responsive About page is crucial for establishing credibility and engaging visitors. However, some users may encounter unresponsive About pages specifically in Google Chrome, which can negatively impact their browsing experience.
In this article, we will explore the causes of unresponsiveness in Chrome and provide troubleshooting steps to resolve the issue. By following the MECE (Mutually Exclusive, Collectively Exhaustive) Framework, we aim to address the problem comprehensively and help website owners optimize their About pages for better performance.
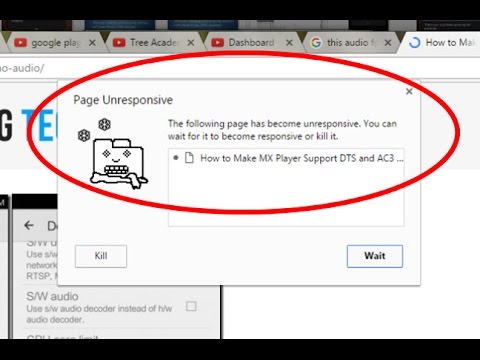
Understanding the Unresponsiveness
Unresponsive web pages refer to pages that do not load or function properly, leading to a frustrating user experience. When it comes to Chrome, there are several common causes for unresponsiveness:
Outdated Code: Websites that use outdated or deprecated code may not be compatible with the latest version of Chrome, resulting in unresponsiveness.
Conflicting Scripts: If multiple scripts or plugins on a website have conflicts, it can interfere with the proper functioning of the About page in Chrome.
Heavy Content: Large images, videos, or other media files that are not optimized can significantly slow down the loading time of the About page, leading to unresponsiveness.
Troubleshooting Steps
To address the issue of unresponsive About pages in Chrome, follow these troubleshooting steps:
Clearing Browser Cache and Cookies
Clearing the cache and cookies in Chrome can resolve unresponsiveness caused by outdated or corrupted data stored on your browser. To clear cache and cookies:
Click on the three-dot menu icon in the top-right corner of Chrome.
Select “More tools” and then “Clear browsing data”.
In the pop-up window, choose the time range and select “Cached images and files” and “Cookies and other site data”.
Click on the “Clear data” button to clear the cache and cookies.
Disabling Extensions and Plugins
Extensions and plugins installed in Chrome can sometimes conflict with website functionality, causing unresponsiveness. Follow these steps to disable extensions and plugins:
Open Chrome and click on the three-dot menu icon.
Go to “More tools” and select “Extensions” to access the extensions page.
Disable each extension by toggling the switch next to it.
To disable plugins, type “chrome://plugins” in the address bar and press Enter.
Click on the “Disable” button for each plugin listed.
Updating Chrome and Operating System
Keeping Chrome and your operating system up to date is crucial for resolving compatibility issues that may cause unresponsiveness. To update Chrome and your operating system:
Open Chrome and click on the three-dot menu icon.
Go to “Help” and select “About Google Chrome”.
Chrome will automatically check for updates and install them if available.
To update your operating system, go to the system settings and look for the update option.
Follow the instructions provided to install the latest updates.
Optimizing the About Page
Once you have resolved the unresponsiveness issue, it’s important to optimize your About page for better performance. Here are some optimization techniques:
Simplifying the Design and Layout
A clean and user-friendly design is crucial for an effective About page. Simplify the layout and remove any unnecessary elements that may slow down the page loading. Consider using a minimalist design approach with clear headings, concise text, and well-organized sections. This will not only improve the responsiveness of your About page but also enhance the overall user experience.
Optimizing Images and Media
Large or unoptimized media files can significantly impact the loading time of your About page. Compress images using tools like Adobe Photoshop, Squoosh, or TinyPNG to reduce their file size without compromising quality. Additionally, consider using lazy loading techniques to load images and media files only when they are visible on the screen, improving the page’s responsiveness.
Streamlining Code and Scripts
Bloated or conflicting code can slow down your About page and lead to unresponsiveness. Optimize your code by removing unnecessary comments, spaces, and line breaks. Minify your CSS and JavaScript files to reduce their size. Additionally, ensure that scripts are properly organized and do not conflict with each other. Use browser developer tools to identify and resolve any script errors or conflicts.
Testing Responsiveness Across Devices
It’s essential to ensure that your About page is responsive and displays correctly on different devices and screen sizes. Use tools like Google’s Mobile-Friendly Test or Responsinator to check how your page appears on various devices. Make necessary adjustments to the design and layout to ensure optimal responsiveness.
In conclusion, addressing unresponsive About pages in Google Chrome is crucial for providing a seamless browsing experience to your visitors. By following the troubleshooting steps and optimizing your About page’s design, media, and code, you can improve its responsiveness and enhance user engagement. Regularly test your page’s responsiveness across devices to ensure it performs well for all users. Implementing these strategies will not only resolve the unresponsiveness issue but also contribute to better search engine rankings and a positive user experience.



