The Magic of Windows Home Screen
Windows Home Screen is a central hub that plays a crucial role in enhancing the user experience on Windows devices. With its customizable layout and easy access to apps, widgets, and notifications, the Windows Home Screen allows users to personalize their devices and stay productive.
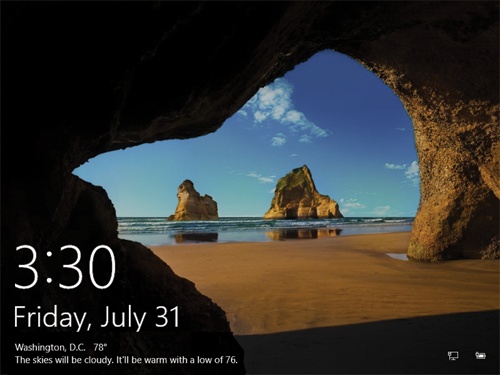
Understanding the Windows Home Screen
The Windows Home Screen serves as the main interface for users to interact with their devices. It is the first screen that appears when you unlock your Windows device, providing a snapshot of your apps, widgets, and notifications.
What is the Windows Home Screen?
The Windows Home Screen is the primary interface on Windows devices, such as PCs, laptops, and tablets. It acts as a launching pad for accessing apps and features, making it a fundamental part of the user experience.
Exploring the Elements of the Windows Home Screen
The Windows Home Screen consists of three main elements: app tiles, widgets, and notifications.
App Tiles
App tiles are shortcuts to your favorite and frequently used applications. They provide quick access to your most important apps, eliminating the need to search through menus or desktop icons. Users can customize the arrangement and size of app tiles to suit their preferences and improve accessibility.
Widgets
Widgets are dynamic elements that display real-time information and enhance productivity. They can show weather updates, calendar events, news headlines, and much more. Widgets on the Windows Home Screen allow users to have important information at a glance, without the need to open individual apps.
Notifications
Notifications appear on the Windows Home Screen to keep users informed and engaged. They provide updates from apps, such as new messages, calendar reminders, or system alerts. Notifications help users stay on top of their tasks and ensure they don’t miss any important information.
Customizing Your Windows Home Screen
Personalizing your Windows Home Screen allows you to tailor it to your preferences and optimize your productivity. Here are some ways you can customize your Windows Home Screen:
Personalizing App Tiles
App tiles can be rearranged, resized, pinned, and unpinned to suit your needs. Here’s how:
Rearranging App Tiles
To move and rearrange app tiles on the Windows Home Screen, simply click and drag them to your desired location. This allows you to organize your apps based on your usage patterns and prioritize the ones you use most frequently.
Resizing App Tiles
To adjust the size of app tiles, right-click on the tile and select the “Resize” option. You can choose from various size options to make the tiles more visible and accessible. Resizing app tiles can help you fit more information on the screen and make better use of the available space.
Pinning and Unpinning App Tiles
To pin an app tile to the Windows Home Screen, right-click on the app icon and select “Pin to Start.” This will add the app tile to your home screen for quick access. To remove an app tile, right-click on it and select “Unpin from Start.” This allows you to keep your home screen clutter-free and only display the apps you need.
Harnessing the Power of Widgets
Widgets offer additional functionality and customization options to the Windows Home Screen. Here’s how you can make the most of them:
Adding Widgets to the Home Screen
To add widgets to the Windows Home Screen, click on the “Widgets” button or right-click on the home screen and select “Add Widgets.” This will open a menu with a variety of widgets to choose from. Select the ones that provide the information you need and drag them to your desired location on the screen.
Customizing Widget Layout
Once you’ve added widgets to the Windows Home Screen, you can arrange and customize their placement. Click and drag the widgets to reposition them on the screen. You can also resize widgets by clicking and dragging the edges to make them larger or smaller. This flexibility allows you to create a personalized widget layout that suits your preferences and workflow.
Removing and Managing Widgets
If you no longer need a widget on your Windows Home Screen, simply right-click on it and select “Remove” or “Delete.” This will remove the widget from the screen, freeing up space for other widgets or app tiles. Regularly managing your widgets ensures that your home screen remains organized and clutter-free, allowing you to focus on the information that matters most to you.
Frequently Asked Questions
How can I add new app tiles to my Windows Home Screen?
To add new app tiles, simply find the app you want to add in the Start menu or All Apps list, right-click on it, and select “Pin to Start.”
Can I change the background image of the Windows Home Screen?
Yes, you can change the background image of the Windows Home Screen. Right-click on the desktop, select “Personalize,” and choose a new background image from the available options.
Are there limitations on the number of app tiles I can have on the screen?
There is no specific limit to the number of app tiles you can have on the Windows Home Screen. However, keep in mind that adding too many app tiles may make the screen crowded and less user-friendly.
What are Live Tiles, and how do they work on the Windows Home Screen?
Live Tiles are app tiles that display real-time information and updates. They can show notifications, weather updates, news headlines, and more. Live Tiles provides a dynamic and interactive experience on the Windows Home Screen, keeping you informed without opening the respective apps.
Can I customize the size and appearance of widgets?
Yes, you can customize the size and appearance of widgets on the Windows Home Screen. Click and drag the edges of a widget to resize it, and some widgets may offer additional customization options within their settings.
How do I manage and clear notifications on the Windows Home Screen?
To manage and clear notifications, click on the notification icon on the taskbar or swipe from the right side of the screen to open the Action Center. From there, you can view, dismiss, or take action on individual notifications.
Is it possible to create folders for app tiles on the Windows Home Screen?
No, currently, Windows does not support creating folders for app tiles on the Home Screen. However, you can organize your app tiles by grouping them or resizing them to create visual separation.
Can I sync my Windows Home Screen settings across multiple devices?
Yes, if you are signed in with a Microsoft account, you can sync your Windows Home Screen settings across multiple devices. This allows you to have a consistent layout and customization across all your Windows devices.
Are there any accessibility features available for the Windows Home Screen?
Yes, Windows provides various accessibility features to make the Home Screen more user-friendly. These features include options for larger text, high-contrast themes, and screen readers for visually impaired users.
How can I reset the Windows Home Screen layout to its default settings?
To reset the Windows Home Screen layout to its default settings, right-click on the taskbar, select “Taskbar settings,” and click on the “Reset” button under the “Home Screen” section. This will restore the default layout and remove any customizations you have made.
Conclusion:
The Windows Home Screen is a powerful tool that allows users to personalize their devices and enhance their productivity. By customizing app tiles, widgets, and notifications, users can create a tailored experience that suits their needs and preferences. Whether it’s rearranging app tiles, adding useful widgets, or managing notifications, the Windows Home Screen offers endless possibilities for customization. By harnessing the magic of the Windows Home Screen, users can unlock their device’s full potential and enjoy a seamless and personalized user experience.




