Mastering User Profile Deletion in Windows 10
Welcome to our comprehensive guide on how to effectively delete user profiles in Windows 10. In this article, we will explore the different methods and best practices for deleting user profiles, ensuring proper data backup, and addressing common issues that may arise during the process.
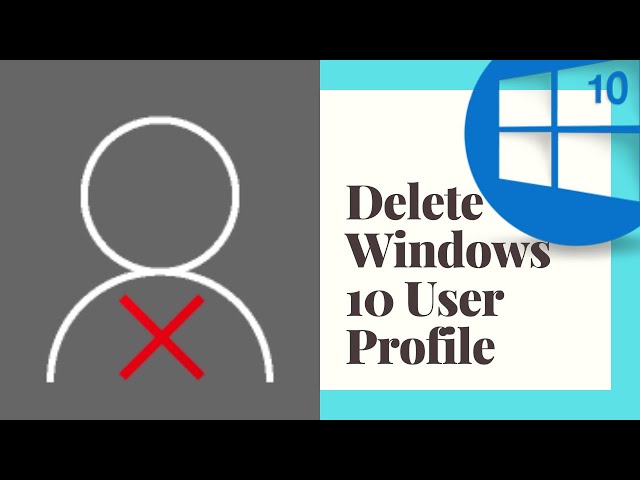
Understanding User Profiles in Windows 10
In Windows 10, user profiles are essential for customizing user settings, preferences, and personalization options. A user profile contains various files and folders that store user-specific data, such as documents, desktop settings, application preferences, and more.
There are different types of user profiles in Windows 10, including local profiles, roaming profiles, and mandatory profiles. Local profiles are stored on the local machine while roaming profiles can be accessed from multiple devices within a network. Mandatory profiles are used for creating a standardized user environment.
The profile folders within a user profile include Documents, Desktop, Downloads, AppData, and more. These folders hold important user data and settings.
Reasons to Delete User Profiles
There are several scenarios where deleting user profiles becomes necessary. Some common reasons include:
Removing old or unused user accounts
Resolving profile corruption issues
Freeing up disk space
Improving system performance
By deleting user profiles, you can ensure a clean and efficient system, removing unnecessary files and settings associated with unused or problematic profiles.
Preparing for User Profile Deletion
Before deleting a user profile in Windows 10, it is important to take certain preparatory steps:
Backing up important data and files
Before deleting a user profile, it is crucial to back up any important data and files associated with that profile. This ensures that you do not accidentally lose any valuable information during the deletion process.
Checking for active user sessions
Ensure that there are no active user sessions related to the profile you intend to delete. Active sessions can cause issues during deletion and may result in incomplete profile removal. To check for active sessions, go to the Task Manager and navigate to the Users tab. If any active sessions are present, log out or terminate them before proceeding with the deletion.
Verifying administrative privileges
Make sure you have administrative privileges to delete user profiles. Administrative access is required to modify system files and folders. If you do not have administrative privileges, contact your system administrator or login with an account that has the necessary permissions.
Methods to Delete User Profiles
There are multiple methods available to delete user profiles in Windows 10. We will discuss three common methods: using the System Properties, Command Prompt, and PowerShell.
Method 1: Using the System Properties
The System Properties method provides a user-friendly interface to delete user profiles. Here are the steps:
Press the Windows key + Pause/Break key to open the System window.
Click on “Advanced system settings” on the left-hand side of the window.
In the System Properties window, click on the “Settings” button under the User Profiles section.
Select the user profile you want to delete and click on the “Delete” button.
Confirm the deletion and wait for the process to complete.
Deleting a user profile through System Properties will remove the associated files and folders, but it is important to note that it does not delete the user account itself.
Method 2: Using the Command Prompt
The Command Prompt method provides a command-line approach to delete user profiles. Here are the steps:
Open the Command Prompt as an administrator.
Run the command net user to display a list of user accounts on the system.
Identify the user profile you want to delete and note down the corresponding User Name.
Run the command net user <User Name> /delete</ to delete the user profile. Replace <User Name> with the actual User Name of the profile you want to delete.
Confirm the deletion when prompted.
Using the Command Prompt allows for more control and flexibility in deleting user profiles. It also provides the ability to delete multiple user profiles simultaneously by running the command for each profile.
Method 3: Using PowerShell
The PowerShell method offers a powerful scripting environment to delete user profiles. Here are the steps:
Open PowerShell as an administrator.
Run the command Get-WmiObject -Class Win32_UserProfile to retrieve a list of user profiles on the system.
Identify the profile you want to delete based on the output.
Run the command Remove-WmiObject -InputObject <Profile Object> -Confirm:$false to delete the user profile. Replace <Profile Object> with the actual profile object obtained from the previous step.
Confirm the deletion when prompted.
PowerShell provides advanced capabilities for managing user profiles, making it a preferred method for system administrators and power users.
Best Practices for User Profile Deletion
When deleting user profiles in Windows 10, it is important to follow best practices to ensure a smooth and effective process:
Always back up important data and files before deleting a user profile.
Ensure that you are deleting the correct user profile and not a necessary or active one.
If the user profile is associated with a Microsoft account, consider unlinking the account before deleting the profile.
Clean up registry entries and temporary files related to the deleted user profile to optimize system performance.
By following these best practices, you can minimize the risk of data loss or system instability during the user profile deletion process.
Frequently Asked Questions
How can I delete a user profile without administrative privileges?
To delete a user profile without administrative privileges, you will need to have the necessary permissions or contact your system administrator for assistance.
Will deleting a user profile remove all associated files and folders?
Yes, deleting a user profile will remove all associated files and folders, including documents, settings, and personalization options.
Can I recover a deleted user profile?
Once a user profile is deleted, it cannot be easily recovered. It is essential to back up important data before deletion to avoid permanent loss.
What happens if I delete a user profile while the user is still logged in?
If you attempt to delete a user profile while the user is still logged in, you may encounter errors or incomplete deletion. It is recommended to log out or terminate the user session before deleting the profile.
How can I delete multiple user profiles simultaneously?
Using the Command Prompt or PowerShell methods, you can delete multiple user profiles by running the respective commands for each profile.
Are there any risks involved in deleting user profiles?
Deleting user profiles can result in data loss if important files are not backed up. Additionally, deleting the wrong user profile can cause issues for active users. It is crucial to exercise caution and follow best practices.
Can I delete a user profile from the Windows registry?
While it is possible to delete user profile entries from the Windows registry, it is not recommended unless you have advanced knowledge and experience with registry editing. Incorrect modifications to the registry can cause system instability.
Conclusion:
In this guide, we have explored the various methods and best practices for deleting user profiles in Windows 10. By understanding the different types of user profiles, and reasons for deletion, and following the appropriate methods, you can effectively manage user profiles and maintain a clean and efficient system. Remember to always back up important data, verify administrative privileges, and follow best practices to ensure a successful user profile deletion process.




