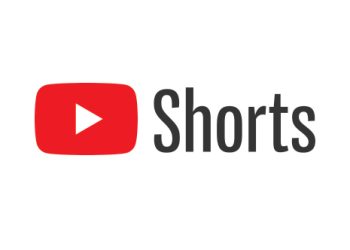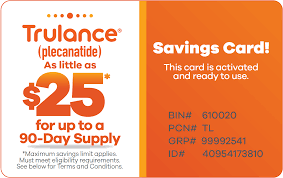Possible solutions to solve the problem of a wifi connection that disconnects continuously, intermittently or that reconnects often
The problems with wifi are annoying, they never end, and they always seem to depend on different issues. It may be that the line is absent, it may be the fault of the wireless adapter, the router that no longer works too well or that it has a wrong configuration, the computer that may have malware or some system error and who knows what else. Sometimes it may be enough to restart the PC or restart the router to resolve, but other times you are left with wifi that connects and disconnects continuously, intermittently.
We have written many articles on wifi problems, and this time we see all that can be done when the wifi disconnects often or continuously and the network goes intermittently, losing the signal. To this end, let’s see 10 possible causes and solutions that should cover most problems with wifi, in a synthetic way and without difficulty for those who are less experienced.
What to do if the PC’s wifi often disconnects
There are several reasons why the Internet connection continues to disconnect. The most common causes are weak wifi signal, overworked wifi network, problems with the Internet service provider, interference with other wifi networks or nearby devices, outdated wifi adapter drivers or outdated firmware of the wireless router.
If the wifi disconnects every few minutes, the first thing to do is to check if the connection of other devices that use the same wifi network work well. If everyone has the same problem, this indicates a problem with the modem or router or Internet service provider. If only one device in the network is disconnecting and reconnecting, it is probably a problem with that computer or smartphone. The primary solutions are to restart the router, restart the PC, update the computer’s wifi drivers and try another router.
It is also important that the PC is close enough to the router, and the signal is good and not at the minimum. If necessary, it may be required to amplify the wifi network.
Regarding the wifi on the PC, the most frequent problems are:
- Wifi disconnects randomly: solutions below.
- Wifi limited access: in this case, the computer connects to wifi, but internet access does not work. Most of the time, this problem depends on the network connection, not working, and you will need to call for assistance. If, however, other computers or smartphones usually connect, then we should solve the solutions below.
-
- Wifi disconnects when other devices connect.
- Wifi disconnects with VPN
- “Unable to connect to this network” error explained in another article.
Invalid IP: For this error, we have seen in another article how to solve the invalid IP configuration on the wifi network
Solutions to restore the wifi connection
Solution 1: Network troubleshooting tool
The first thing to do when there are network problems of any kind, after trying to restart the router and restart the PC and if there is no connection problem that depends on the line (so if other devices usually connect), is to use the troubleshooting tool included in Windows 10. The machine is automatic and restores the correct network parameters.
To find it, open Settings from the Start menu and then go to the Update and Security section. Press on the left column Troubleshooting, scroll down the central part and press on Internet Connections to run the automatic correction tool.
Solution 2: Reset the network
A network restore uninstalls and completely removes the network configuration stored by the computer and restores the default values. Once the PC has restarted, the network cards will be reinstalled, and their settings will return to average costs.
To reset the network in Windows 10, open the Settings from the Start menu, go to Network and Internet, then, in the Status section, scroll down the right part of the screen and click on Network recovery.
Solution 3: uninstall the network card device
The damaged network card driver can cause the wifi problem in Windows 8 and Windows 10. The solution would be to uninstall the network card device from Device Manager and reinstall it. This can be done automatically.
Right-click the Start button on the desktop to find Device Manager. In the list of devices, expand to the Network cards section and then right-click on the one used for wifi. Choose uninstall and restart your computer to have the network card reinstalled automatically.
Solution 4: optimizing power options
If the wifi disconnects after the suspension, it depends on the energy-saving settings: go to the Control Panel> Hardware and Sound> Energy saving options> Change combination settings> change advanced energy-saving settings> Wireless card settings where you need to put maximum performance under energy-saving mode.
Besides, open Device Manager again, as seen in point 2, press the right mouse button on the wifi network card and go to the Properties. Then go to the Energy Saver tab and uncheck the option. Allow the computer to turn off this device to save energy and press OK to save the changes.
Solution 5: remove the security software
If wifi is disconnected frequently, it may be due to anti-malware. Many third-party antivirus programs can interfere with Windows and cause various problems. Then try to disable the antivirus and check if this solves the problem. If disabling the antivirus does not solve the problem, try removing it and uninstalling the antivirus with a removal program.
Solution 6: Disable roaming sensitivity
If wifi is often disconnected, this may be due to the roaming sensitivity function, which allows the device to choose the network to connect to based on the signal quality. This, however, can lead to confusion on the system if there are two wifi networks available.
To disable the roaming function, search the Control Panel in the Start menu and open it. Then open the Network section to go to C within the network and sharing connections (in Windows 10, you can go to Settings> Network and internet and then scroll down the status tab to find the network connection centre).
In the left pane, press on Change adapter settings. Right-click on the wireless connection used, go to Properties and then Configure. Go to the Advanced tab and select Roaming Sensitivity and disable it (in many PCs this option will not be found).
After doing so, the PC will not automatically attempt to connect to other available wireless networks, and the problem with wifi should be solved entirely.
Solution 7: disable 802.11n mode
802.11n is the latest wireless standard that offers better range and transfer speeds. However, some older routers may not support this standard. To resolve the problem of frequent disconnections, try to disable 802.11n mode on the wireless card. To do this, follow the procedure of point 5 until you get to the Advanced tab, where among the options you can find the 802.11n mode which can be disabled. After disabling 802.11n mode, the wireless adapter will be forced to use one of the previous standards, and the problem should be solved.
Solution 8: change the channel on the router
If wifi is disconnected frequently, it may suffer from signal interference. In another article, we saw how to connect to the wireless channel of the Wifi network with the most potent signal explaining what it means.
In another guide, we saw how to change the wifi channel on the Fastweb modem , which is also suitable for other routers where, in the configuration panel, you will always find an option to choose the wifi channel to use.
Note that to avoid interference, it is always advisable to activate the 5 GHz network which compared to the standard 2.4 GHz wifi band is more comprehensive and has many free channels.
Solution 9: uninstall Intel Pro Wireless or other management software
If there are problems with the wifi, it is better to remove, if any, the entirely superfluous management program.
Then use the Windows utility to uninstall the programs and locate the Intel Wireless management software or any other to remove it.
Solution 10: block your PC from connecting to different networks
If you want to prevent the computer from connecting to other wifi networks, these can be blocked. To do this, you must launch command on Powershell or at the command prompt. Right-click the Start button on the Windows 10 desktop to open Powershell or command prompt with administrator rights and run this command:
netsh WLAN add filter permission = block ssid = “Network name” networktype = infrastructure
After executing this command, the specified wifi network will be blocked, and you can repeat this command for all the other wifi that is visible, and that is not used. After blocking most of the available wifi networks, the problem should be solved entirely.
This is a valid solution on fixed PCs, but not on laptops that are used in different places.
Solution 11: use Google DNS or other faster DNS
DNS can cause problems with wifi, to not take anything for granted, it is better to use a reliable DNS as the Google DNS explained in another article.
Solution 12: Set the connection as Private
A wifi network set to Public can have frequent disconnection problems. Then try to solve by reading the guide on how to make the system private at home.
Solution 13: Disable the Connect on the consumption function
The consumption connection serves to save bandwidth in case you have limited gigs for an internet connection. When enabled, the association is severely restricted to prevent the PC from downloading too much data. In case we do not need the consumption connection and the wifi has problems, try to see if it is active in Settings> Network and Internet, on Manage public networks, press the name of the wifi network used and then turn off the switch.
FAQ & Answers
Why is my WiFi working intermittently?
- Low signal quality received from your wireless router.
- Mismatched router and adapter settings.
- Computer adapter’s driver needs to be upgraded
Q: Why does my wifi often disconnect or go intermittently?
There are a few possible reasons why your wifi might be disconnecting or going intermittently. Here are some of the most common causes:
- Weak signal: If your router is too far away from your device, or if there are a lot of walls or other obstacles between them, you may not be getting a strong enough signal to maintain a reliable connection.
- Interference: Other wifi networks, microwaves, and baby monitors can all interfere with your wifi signal. If you’re in a crowded area with a lot of other wifi networks, this can cause your connection to drop out.
- Router problems: If your router is old or outdated, it may not be able to keep up with your internet traffic. This can cause your connection to slow down or disconnect altogether.
- Device problems: If your device’s wifi adapter is outdated or damaged, it may not be able to connect to your router properly.
- Software problems: Outdated or corrupted drivers or firmware on your router or device can also cause wifi connection problems.
Q: How can I fix my wifi connection if it’s disconnecting or going intermittently?
Here are some things you can try to fix your wifi connection if it’s disconnecting or going intermittently:
- Move your router closer to your device. If your router is too far away from your device, try moving it closer. This will help to improve the signal strength and make your connection more reliable.
- Change the channel on your router. If there are a lot of other wifi networks in your area, try changing the channel on your router. This will help to reduce interference and improve your connection.
- Restart your router and devices. Sometimes a simple restart can fix wifi connection problems. Restart your router and your devices, and see if that solves the problem.
- Update your router’s firmware. Your router’s firmware may be outdated, which can cause wifi connection problems. Check the manufacturer’s website for updates and install any available updates.
- Update your device’s drivers. Your device’s wifi adapter drivers may be outdated, which can also cause wifi connection problems. Check the manufacturer’s website for updates and install any available updates.
- Reset your router to factory settings. If you’ve tried all of the above and you’re still having problems, you can try resetting your router to factory settings. This will erase all of your settings, so you’ll need to set them up again from scratch.
If you’ve tried all of the above and you’re still having problems, you may need to contact your internet service provider for help. They may be able to diagnose the problem and offer additional solutions.

Final Word
If we still have not solved anything and the wifi continues to be intermittent or slow, we will have to buy a new wifi router to replace the old one which could be obsolete or damaged by now.
WiFi Connectivity Issues FAQs
Q: Why does my WiFi often disconnect?
A: WiFi disconnections can occur due to signal interference, router issues, or device-specific problems.
Q: What should I do if my WiFi keeps going on and off?
A: Try relocating your router to reduce interference, updating router firmware, and ensuring device settings are correct.
Q: How can I troubleshoot intermittent WiFi disconnections?
A: Restart your router, update router firmware, check for neighboring network interference, and review device settings.
Q: What causes inconsistent WiFi signal strength?
A: Signal interference, distance from the router, physical obstructions, and electronic devices can affect WiFi signal strength.
Q: How do I fix WiFi instability issues?
A: Maintain clear line-of-sight between your device and the router, minimize electronic interference, and consider using WiFi extenders.
Q: What can lead to sporadic WiFi interruptions?
A: Microwaves, cordless phones, neighboring networks, and physical obstacles can disrupt WiFi signals and cause intermittent drops.
Q: How can I prevent WiFi drops during online activities?
A: Use a 5GHz frequency band, reduce the number of connected devices, and update your router’s settings for optimal performance.
Q: Are there strategies to diagnose WiFi connectivity problems?
A: Use network diagnostic tools, monitor signal strength, and analyze router logs to identify potential issues.
Q: Can outdated router firmware cause WiFi problems?
A: Yes, outdated firmware may lead to connectivity issues. Regularly update your router’s firmware for improved performance.
Q: Why does my WiFi signal fluctuate throughout the day?
A: Congestion on the network, peak usage hours, and interference can cause WiFi signal fluctuations.
Q: How do I ensure a stable WiFi connection for online gaming?
A: Prioritize your gaming device’s connection in router settings, use an Ethernet cable for gaming, and reduce background network activities.
Q: Is changing my router’s channel a solution for WiFi instability?
A: Yes, changing to a less congested WiFi channel can help mitigate interference issues and improve connectivity.
Q: Can external factors affect WiFi performance?
A: Yes, factors like weather conditions, walls, and electronic devices can impact WiFi signal strength and stability.
Q: Why does my WiFi disconnect when I move to another room?
A: Walls and physical obstacles between your device and the router can weaken the WiFi signal, causing disconnections.
Q: Should I consider using WiFi extenders or boosters?
A: Yes, WiFi extenders can help increase signal coverage in areas with weak connectivity.
Q: How can I troubleshoot WiFi issues on specific devices?
A: Check if the problem is device-specific by testing other devices. Restart the troubled device and check for software updates.
Q: Can multiple devices connected to WiFi affect stability?
A: Yes, a high number of devices can strain the network, potentially leading to slowdowns and intermittent disconnects.
Q: What’s the difference between a 2.4GHz and 5GHz WiFi band?
A: The 2.4GHz band offers wider coverage but lower speeds, while the 5GHz band provides faster speeds but shorter range.
Q: How can I optimize my WiFi network for streaming?
A: Use the 5GHz band, reduce background downloads, close unused applications, and ensure sufficient bandwidth.
Q: Is resetting my router a solution for WiFi issues?
A: Yes, a router reset can resolve minor glitches. However, consider it as a last resort after trying other troubleshooting steps.