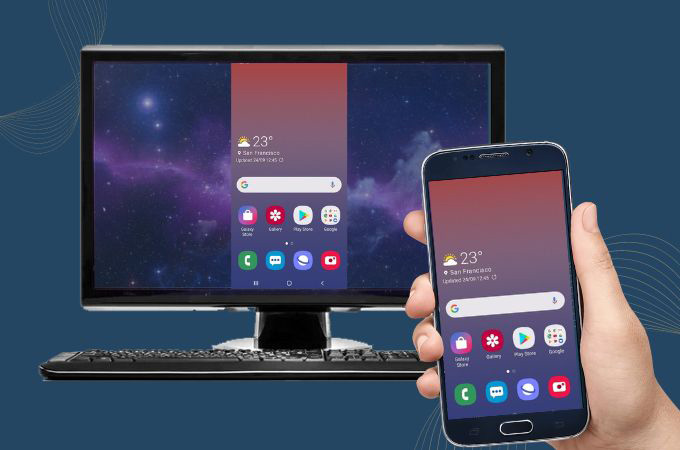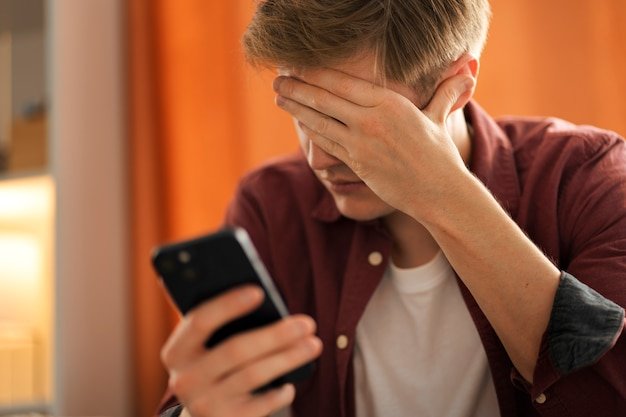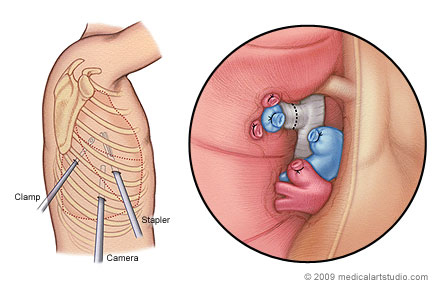The Start menu hides options that allow you to quickly access some advanced functions of Windows 11 and Windows 10

The Windows Start menu is not a simple application binder, but it can also be useful for accessing some advanced Windows settings, without having to search for them in the Control Panel or the Settings app. To access these items, simply right-click on the Start menu or press the WIN + X shortcut and select the desired item.
On Windows 11 the special functions of the Start menu have become even more important, since clicking with the right mouse button on the taskbar will only get the shortcut to open the bar settings.
In the following guide, we will show you in detail how to use the special functions of the Start menu on Windows 11, to be remembered by heart every time we need to change some option on Windows. These special features are also available on the Windows 10 Start menu.
App and features
By pressing on this item we can quickly access the menu where all the apps installed on the system are present. From this menu, we can uninstall installed apps and programs, choose where to install apps, share app experiences between devices, access alias settings, and archive apps.
On Windows 10 the menu is very similar but uninstalling non-Modern apps still happens from the Control Panel, which will open when needed.
Portable PC Center
This entry opens the center dedicated to portable PCs, where there are quick shortcuts to adjust the screen brightness, the volume level, view the battery status, choose the energy-saving profile, connect a new screen and adjust the settings of the synchronization.
The menu is identical on Windows 10, so we can use the same items to adjust settings on an old laptop.
Shutdown options
This item is a handy shortcut to immediately access the Windows shutdown settings, so you can decide when the screen turns off and when the system goes into hibernation. The options are very useful on a laptop and on Windows 11 it also shows energy-saving tips, as well as showing a table of electricity consumption.
On Windows 10 the menu is much simpler and allows you to adjust the deactivation of the screen (in electric mode and beat) and to access additional energy-saving settings.
Event Viewer
With this entry, we will immediately open the Windows event viewer, which is essential to identify a problem at startup or a sudden restart. To read the information contained in this menu, please read the guide on how to correct Windows errors from the Event Viewer.
Again the menu is identical on Windows 10.
Device management
One of the most popular special menus is Device Manager, which shows all the peripherals connected to the PC and allows, in case of problems, to uninstall or reinstall the drivers, as well as showing the error code of some peripheral (if a triangle appears error). To learn how to use this menu we can read the article on Windows Device Manager error codes and solutions.
The menu is in fact identical on Windows 10, only some details change on a graphic level.
Network connections
This menu allows you to quickly access the network connections menu, very useful in case of connection problems or if we need to find out which network we are using (Ethernet, Wi-Fi, or Hotspot).
On Windows 11 it shows a whole series of options related to network connections, including the menu for the hotspot, the menu for the VPNs, and the menu to activate airplane mode; on Windows the menu is different, immediately showing the active connection and showing only the advanced tab options.
Disk management
Another very used special menu is undoubtedly Disk Management, which opens the system tool dedicated to managing the disk and the partitions present in it. With it, we can reduce the size of partitions, create new partitions or initialize a new disk connected to the computer.
The menu is identical on Windows 10, so the guides designed for Windows 11 can also be used on the previous operating system produced by Microsoft.
Computer management
For system administrators and IT experts it can be very useful to open Computer Management, where you can find all the administration tools designed by Microsoft to solve most of the system problems and to check what works and what is wrong.
As with many other menus seen so far, Computer Management is identical on Windows 10, presenting the same options.
Windows terminal
As a special menu, it is possible to select both the Windows Terminal and the Windows Terminal (Admin), the latter having administration permissions. Both items do not open the command prompt but open Windows PowerShell or one of the other shells supported by the system, so that you can launch different types of commands in the same window.
On Windows 10 we do not find Windows Terminal but the wording Windows PowerShell, which immediately opens the enhanced version of the prompt.
Activity management
This menu is the classic Windows Task Manager, where there are open apps, processes, applications at startup, active services, users, and operating system and computer performance tabs. On Windows 11 this is the quickest way to access the Task Manager, as the right mouse button no longer works on the taskbar.
Also on Windows 10 the menu opens the Task Manager but it is a less used shortcut since the right mouse button on the taskbar works very well.
Settings
Pressing on this item we will immediately open the Windows settings menu, without having to search for it in the Start menu. We would like to warn you that this item opens the new menu and not the Control Panel.
The menu is identical on Windows 10.
File Explorer
With this item we will have access to the Windows management system, so as to be able to open the system folders, personal folders, cloud space, connected keys and disks, and any network resources configured.
Obviously, the same item opens the management system on Windows 10, which we remember is slightly different than the one visible on Windows 11.
Near
With this menu, we will open the Start search menu, useful for searching personal files, applications, settings options, websites, and much more. In fact, it replaces the old search bar present on Windows 10 since its origins.
In fact, on Windows 10 this item expands the Search menu next to the Start button, so you can start a search even if we had hidden the bar.
Run
This menu is an alternative shortcut to WIN + R and therefore allows you to open the famous Run window. From the window in question, we can launch many commands (such as regedit ) and access the hidden functions of Windows.
This menu is also identical to Windows 10.
Close or log out
The menu in question offers all the keys to shutdown, restart and suspend the system without having to press the appropriate key in the traditional Start menu. It can be a good alternative to shut down or reboot your system on the fly.
On Windows 10 there are the same shutdown items, presenting themselves as a good alternative to the button on Start.
Desktop
Pressing on this menu will minimize all the windows in the foreground and show the desktop. The command is useful if we are already with the mouse near the Start menu and we want to avoid having to press in the lower right corner.
Even on Windows 10, the menu offers a valid shortcut to access the desktop without having to close active windows.
Conclusions
As we have seen, the special Start menu hides many hidden options, useful for opening some Windows options, solving problems of all kinds, and for searching for files and folders without going to the actual Start menu. This special menu is also a good shortcut for Task Manager and the Shutdown menu on Windows 11.