The Hidden Gems of Windows 10 Lock Screen
Windows 10 Lock Screen serves as the first line of defense for your PC’s security while also offering a canvas for personalization. Understanding the various aspects of the lock screen can help you make the most of its features. In this article, we will explore the basics of Windows 10 Lock Screen, discuss its security enhancements, delve into personalization options, uncover hidden features, troubleshoot common issues, and provide answers to frequently asked questions.
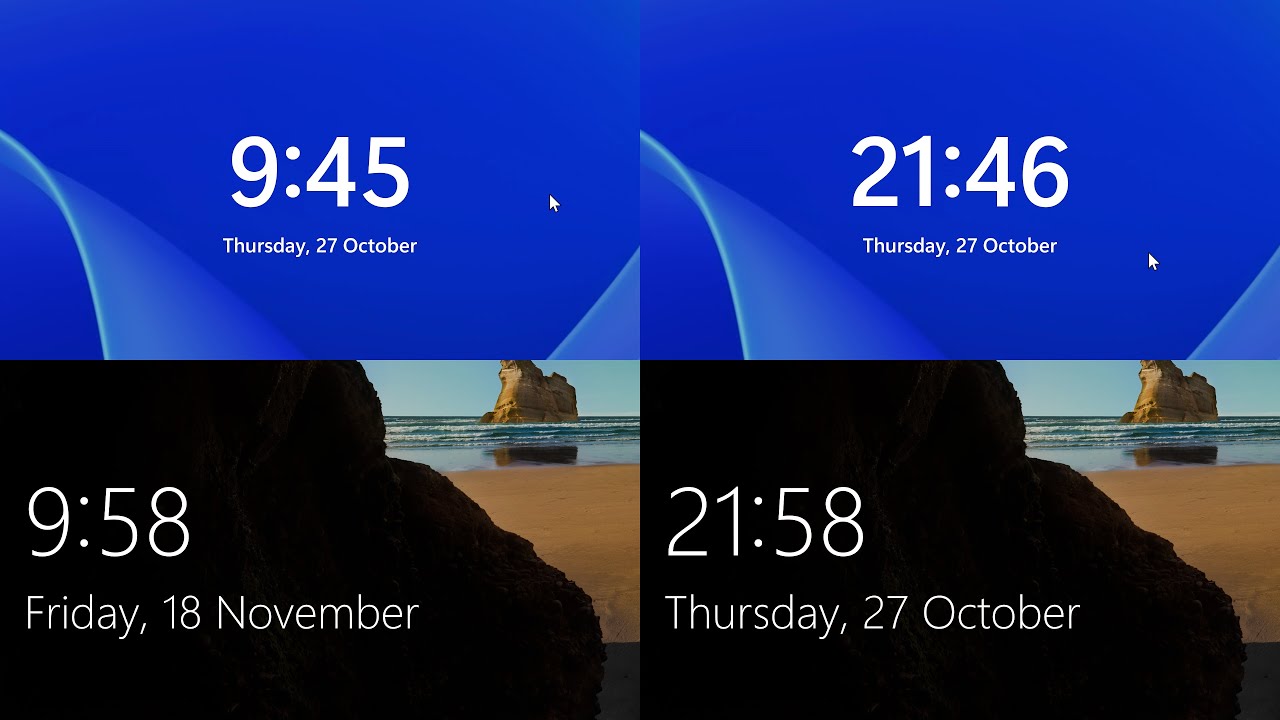
Understanding the Basics of Windows 10 Lock Screen
The Windows 10 lock screen is the initial screen that appears when you start or wake up your PC. Its primary purpose is to prevent unauthorized access to your device and protect your data. To access and customize the lock screen settings, go to “Settings” > “Personalization” > “Lock screen”. Here, you can choose a background image, customize the slideshow, and enable quick status updates.
The default features and functionalities of the lock screen include displaying the time and date, providing notifications, and allowing access to the sign-in screen. You can also interact with Cortana, Microsoft’s virtual assistant, directly from the lock screen for quick access to information.
Enhancing Security with Windows 10 Lock Screen
Windows 10 Lock Screen offers several security options to protect your PC and data. You can configure a password, PIN, or biometric authentication like facial recognition or fingerprint to unlock your device. Windows Hello, Microsoft’s advanced biometric authentication system, provides a convenient and secure way to log in.
Another security feature is a dynamic lock, which automatically locks your PC when you’re away. It uses Bluetooth to detect when your paired device, such as a smartphone, moves out of range. This ensures that your PC remains locked and inaccessible to others.
Personalizing Your Lock Screen Experience
The lock screen can also be personalized to reflect your style and preferences. By going to “Settings” > “Personalization” > “Lock screen”, you can customize the background image by choosing from a selection of built-in images or using your custom image. You can also set up a slideshow of multiple images that change periodically.
Additionally, you can enable quick status updates on the lock screen, allowing you to view information like calendar events, weather updates, and email notifications without unlocking your PC. This feature provides a convenient way to stay updated on important events and tasks.
Windows Spotlight is another exciting feature that can be used to enhance your lock screen experience. It automatically fetches stunning images from Bing and displays them on your lock screen. You can provide feedback on the images to help Microsoft curate a collection that suits your preferences.
If you want to take personalization to the next level, there are third-party apps and tools available that offer additional customization options for the lock screen. These apps can provide widgets, live tiles, or additional customization options not available in the default Windows settings.
Showcasing Hidden Features of Windows 10 Lock Screen
Windows 10 Lock Screen has some hidden features that can enhance your productivity and user experience. One of these features is Cortana integration. You can access Cortana directly from the lock screen to get quick answers, set reminders, or perform tasks without having to unlock your PC.
Notifications are another important aspect of the lock screen. You can view and manage notifications from various apps without unlocking your PC. This allows you to stay updated on important information and quickly respond to messages or emails.
The lock screen also provides quick access to the camera and media controls. You can take photos or videos using the camera shortcut on the lock screen, making it convenient for capturing spontaneous moments. Media controls allow you to play, pause, or skip tracks without unlocking your PC.
Windows 10 Lock Screen also offers time-saving shortcuts and gestures. For example, you can swipe up on the lock screen to reveal the sign-in screen or swipe down to access the Action Center for quick settings and notifications.
Troubleshooting Common Lock Screen Issues
While the Windows 10 Lock Screen is a powerful and versatile feature, it can sometimes encounter issues. Here are some common problems you may come across and how to troubleshoot them:
Lock screen freezing or not displaying properly
If your lock screen is freezing or not displaying correctly, try restarting your PC. This can often resolve temporary glitches. If the issue persists, check for any pending Windows updates and install them. Outdated graphics drivers can also cause lock screen issues, so make sure to update your drivers to the latest version.
Problems with password, PIN, or biometric authentication
If you’re having trouble with your password, PIN, or biometric authentication on the lock screen, try resetting your password or PIN. Go to “Settings” > “Accounts” > “Sign-in options” to make the necessary changes. If you’re using biometric authentication and it’s not working, ensure that your device’s drivers and firmware are up to date.
Issues with dynamic lock, Windows Hello, and other lockscreen features
If the dynamic lock is not working as expected, check if your paired device is properly connected via Bluetooth. Make sure that both your PC and the paired device have Bluetooth enabled. If you’re experiencing problems with Windows Hello or other lock screen features, go to “Settings” > “Accounts” > “Sign-in options” and ensure that the necessary settings are enabled. If the issue persists, try reconfiguring the feature or contacting Microsoft support for further assistance.
Frequently Asked Questions
How can I disable the lock screen in Windows 10?
To disable the lock screen, go to “Settings” > “Personalization” > “Lock screen” and under “Background”, select “Picture” or “Slideshow” instead of “Windows Spotlight” or “Picture”. You can also disable the lock screen by editing the Windows Registry.
Can I use a custom image as the lock screen background?
Yes, you can use your custom image as the lock screen background. Simply go to “Settings” > “Personalization” > “Lock screen” and under “Background”, select “Picture”. Click on “Browse” to choose your preferred image.
How do I change the language displayed on the lock screen?
To change the language displayed on the lock screen, go to “Settings” > “Time & Language” > “Region & Language” and select your desired language. Sign out and sign back in for the changes to take effect on the lock screen.
Is it possible to add widgets or live tiles to the lock screen?
No, Windows 10 does not support adding widgets or live tiles directly to the lock screen. However, third-party apps and tools may offer this functionality.
How can I disable specific notifications on the lock screen?
To disable specific notifications on the lock screen, go to “Settings” > “System” > “Notifications & actions”. Under “Get notifications from these senders”, toggle off the apps for which you want to disable notifications on the lock screen.
What should I do if I forget my lock screen password or PIN?
If you forget your lock screen password or PIN, you can reset it by clicking on “I forgot my PIN” or “I forgot my password” on the lock screen. Follow the prompts to reset your credentials.
Can I customize the lock screen for different user accounts?
Yes, you can customize the lock screen for different user accounts. Each user can have their own lock screen background and personalization settings.
How do I disable the camera or media controls on the lock screen?
To disable the camera or media controls on the lock screen, go to “Settings” > “Personalization” > “Lock screen” and under “Choose apps to show quick status”, toggle off the camera and media controls options.
Are there any privacy concerns related to using Windows 10 lock screen features?
While using Windows 10 lock screen features, it’s important to be mindful of your privacy and security. Ensure that you have strong and unique passwords or PINs to protect your device. If you’re using biometric authentication, such as facial recognition or fingerprint, make sure to keep your registered biometric data secure. Additionally, be cautious about the notifications that are displayed on the lock screen, as they may contain sensitive information. Regularly review and manage the permissions granted to apps for displaying notifications on the lock screen to maintain your privacy.
How can I improve lock screen performance if it’s slow or lagging?
If your lock screen is slow or lagging, there are a few steps you can take to improve its performance. First, make sure that your PC meets the minimum system requirements for Windows 10. Next, check for any pending Windows updates and install them, as they often include performance improvements. Additionally, try disabling any unnecessary startup programs or background processes that may be consuming system resources. If the issue persists, consider optimizing your PC’s performance by using disk cleanup, defragmentation, or updating your device drivers.
Conclusion:
The Windows 10 Lock Screen offers a balance between security and personalization, allowing you to protect your device while expressing your style. By understanding its basics, enhancing security features, personalizing your lock screen experience, and exploring hidden features, you can make the most of this powerful tool. Remember to troubleshoot any issues that may arise and stay informed about best practices to ensure a seamless and enjoyable lock screen experience.




