Troubleshooting Guide: Resolving “The RPC Server is Unavailable” Error
Are you encountering the frustrating error message “The RPC Server is Unavailable”? This error can disrupt network communication and hinder various operations. In this troubleshooting guide, we will help you resolve this issue promptly.
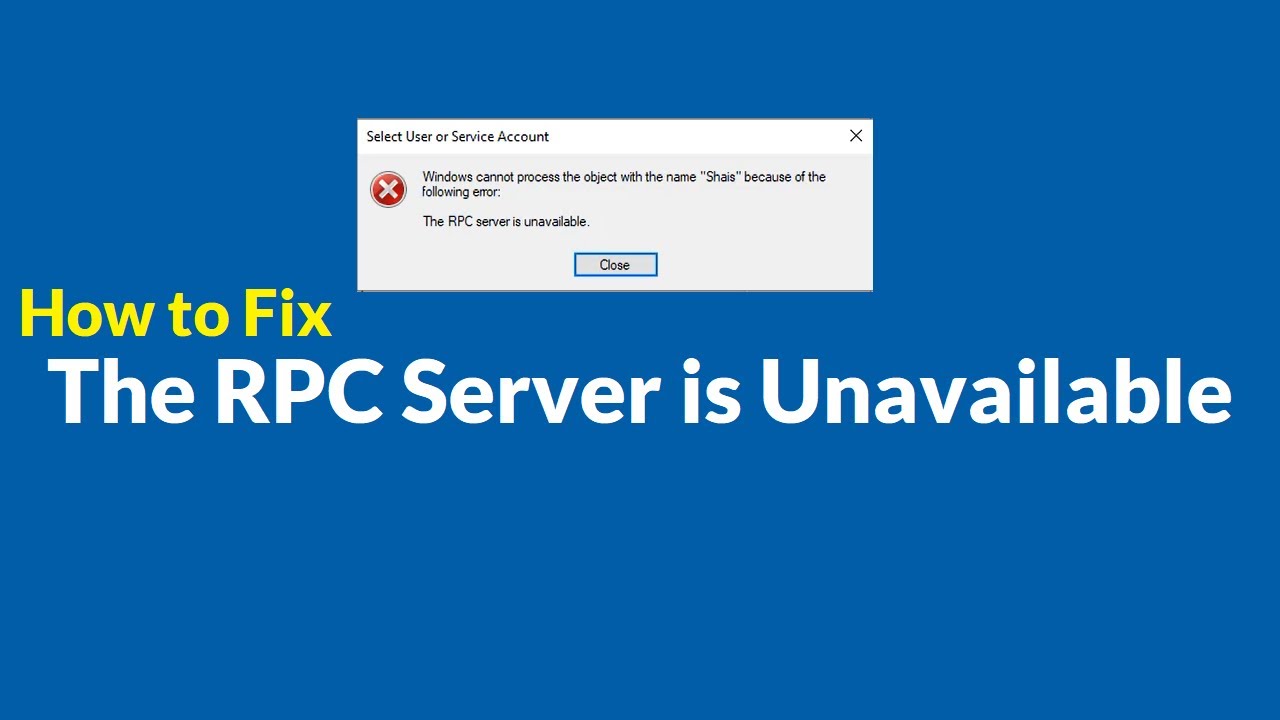
Understanding the RPC Server
The RPC (Remote Procedure Call) server plays a vital role in facilitating communication between client and server processes in a network. It enables processes running on different systems to communicate with each other seamlessly. Without the RPC server, network operations would be severely impacted.
Causes of “The RPC Server is Unavailable” Error
Several factors can contribute to the occurrence of the “The RPC Server is Unavailable” error. Let’s explore the common causes:
Network Connectivity Issues
Network connection problems can lead to the RPC server becoming unavailable. Here are some potential causes:
Firewall or Network Security Settings
Firewall or network security settings may be blocking the RPC communication. Ensure that the necessary firewall rules are in place to allow RPC traffic.
DNS Resolution Issues
DNS resolution problems can prevent the RPC server from being located. Check your DNS settings and ensure they are correctly configured.
IP Address Conflicts
IP address conflicts can disrupt RPC communication. Verify that there are no conflicting IP addresses on your network and resolve any conflicts that are found.
RPC Service Configuration Problems
Misconfigurations in the RPC service settings can also cause the “The RPC Server is Unavailable” error. Consider the following possibilities:
Disabled or Stopped RPC Service
Ensure that the RPC service is enabled and running. If it is disabled or stopped, you will need to start it to resolve the error. Access the Services management console and locate the “Remote Procedure Call (RPC)” service to check its status.
Incorrect RPC Service Startup Type
Verify that the RPC service has the correct startup type. It should be set to “Automatic” to ensure it starts automatically when the system boots up. If it is set to “Manual” or “Disabled,” change it to “Automatic.”
Dependencies and Related Services
The RPC service relies on other services and dependencies to function properly. Check if any related services are stopped or experiencing issues. Make sure all necessary services are running and resolve any dependencies that may be causing the error.
Malware or Antivirus Interference
Malware or antivirus software can interfere with the RPC server, leading to the “The RPC Server is Unavailable” error. Consider the following scenarios:
Malicious Software Blocking RPC Communication
Malicious software may be blocking the RPC communication. Perform a thorough malware scan using reliable antivirus software and remove any detected threats.
Overzealous Antivirus Software Quarantining RPC-Related Files
Some antivirus programs may mistakenly identify RPC-related files as threats and quarantine them. Check your antivirus quarantine or exclusion settings and restore any RPC-related files that have been wrongly quarantined.
False Positives and Incorrect Blocking
Antivirus software may sometimes generate false positives and block legitimate RPC communication. Review your antivirus settings and ensure that the RPC server and related processes are not being incorrectly blocked. Consider adding exclusions for RPC-related files or directories to prevent such blocking.
Troubleshooting Steps
Now that we have identified the potential causes, let’s move on to the troubleshooting steps to resolve the “The RPC Server is Unavailable” error:
Step 1: Checking Network Connectivity
Before proceeding with other troubleshooting steps, it’s essential to ensure that your network connectivity is functioning correctly. Follow these instructions:
Verifying Firewall Settings
Check your firewall settings and ensure that they allow RPC traffic. Create appropriate firewall rules if necessary to enable RPC communication.
Troubleshooting DNS Resolution
If you suspect DNS resolution issues, verify that your DNS settings are correct. You can try flushing the DNS cache, renewing the IP address, or using alternative DNS servers.
Resolving IP Address Conflicts
Identify and resolve any IP address conflicts on your network. Ensure that each device has a unique IP address and there are no duplicate addresses causing conflicts.
Step 2: Verifying RPC Service Settings
Next, we need to ensure that the RPC service is properly configured. Follow these steps:
Checking RPC Service Status
Open the Services management console and locate the “Remote Procedure Call (RPC)” service. Verify that it is running. If not, start the service.
Modifying RPC Service Startup Type
If the RPC service startup type is incorrect, change it to “Automatic.” This ensures that the service starts automatically when the system boots up.
Resolving Dependencies and Related Services
Check for any related services or dependencies that are required by the RPC service. Ensure that all necessary services are running and resolve any issues with dependencies.
Step 3: Addressing Malware or Antivirus Interference
If malware or antivirus software is interfering with the RPC server, take the following steps:
Scanning for Malware and Removing Threats
Perform a thorough scan of your system using reputable antivirus software. Remove any detected malware or threats.
Adjusting Antivirus Settings to Prevent RPC Blocking
Review your antivirus settings and ensure that the RPC server and related processes are not being blocked. Adjust the settings to allow RPC communication.
Excluding RPC-related Files from Antivirus Scans
To prevent false positives and incorrect blocking, consider excluding RPC-related files or directories from antivirus scans. This ensures that legitimate RPC files are not mistakenly flagged as threats. Consult your antivirus software documentation for instructions on setting up exclusions.
Step 4: Additional Troubleshooting Steps
If the error persists after following the previous steps, you can try the following additional troubleshooting options:
Updating RPC-Related Drivers and Software
Ensure that your system has the latest updates for RPC-related drivers and software. Visit the manufacturer’s website or use Windows Update to check for available updates and install them.
Checking System Integrity and Repairing Corrupted Files
Run the System File Checker (SFC) tool to check the integrity of system files. Open a command prompt with administrative privileges and run the command “sfc /scannow” to scan and repair any corrupted files.
Seeking Professional Assistance or Contacting the System Administrator
If you have followed all the troubleshooting steps and are still unable to resolve the error, it may be necessary to seek professional assistance or contact your system administrator. They will have the expertise to diagnose and resolve complex RPC server issues.
Frequently Asked Questions
Q: How do I know if the RPC service is running on my system?
A: You can check the status of the RPC service by opening the Services management console. Look for the “Remote Procedure Call (RPC)” service and verify if it is running.
Q: Can a firewall block RPC communication?
A: Yes, firewalls can block RPC communication if the necessary firewall rules are not in place. Ensure that your firewall settings allow RPC traffic to resolve this issue.
Q: Why is the RPC server important for network communication?
A: The RPC server facilitates communication between client and server processes in a network. It enables processes running on different systems to interact and exchange information, making it crucial for various network operations.
Q: What should I do if my antivirus software is blocking the RPC server?
A: If your antivirus software is blocking the RPC server, adjust the antivirus settings to allow RPC communication. You may need to add exclusions for RPC-related files or directories to prevent blocking.
Conclusion:
Resolving the “The RPC Server is Unavailable” error is crucial to ensure smooth network communication and uninterrupted operations. By following the troubleshooting steps outlined in this guide, you can identify and address the underlying causes of the error effectively. Remember to check network connectivity, verify RPC service settings, address malware or antivirus interference, and consider additional troubleshooting options if needed. Prompt resolution of this error will help restore the functionality of the RPC server and maintain a stable network environment.



