Troubleshooting “There Was a Problem Resetting Your PC” Error
Are you encountering the frustrating Windows error message “There Was a Problem Resetting Your PC”? This error can disrupt your workflow and hinder the smooth functioning of your Windows operating system. Understanding and resolving this error is crucial to ensure your PC runs optimally.
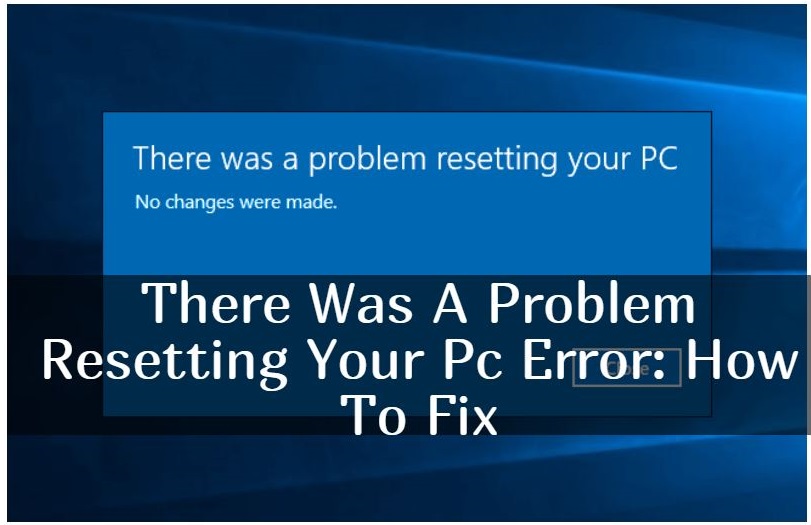
In this article, we will explore the common causes of the “There Was a Problem Resetting Your PC” error and provide comprehensive guidance on troubleshooting and resolving it effectively. By following the methods outlined here, you can overcome this error and restore your PC’s functionality.
The Error
The “There Was a Problem Resetting Your PC” error is a common Windows message that indicates an issue preventing the successful reset of your computer. Several factors can contribute to this error, including corrupted system files, incompatible drivers, or problems with the recovery environment.
It is essential to identify the root cause of the error before proceeding with troubleshooting. This will help you apply the most appropriate solution and avoid further complications.
Troubleshooting Methods
When troubleshooting the “There Was a Problem Resetting Your PC” error, it is important to follow a systematic approach. Here are three effective methods to help you resolve this error:
Running Windows Troubleshooter
The Windows Troubleshooter is a built-in tool that can automatically detect and fix issues causing the error. To run the Troubleshooter:
Click on the Start button and go to Settings.
Select Update & Security, then navigate to the Troubleshoot tab.
Scroll down to find the “Reset this PC” option and click on it.
Follow the on-screen instructions to complete the troubleshooting process.
While the Troubleshooter can resolve many common issues, it may not always be successful. If the error persists, proceed to the next method.
Checking and Repairing System Files
Corrupted system files can cause the “There Was a Problem Resetting Your PC” error. To check and repair these files, use the System File Checker (SFC) utility:
Open the Command Prompt as an administrator by right-clicking on the Start button and selecting “Command Prompt (Admin)”.
Type “sfc /scannow” and press Enter to start the scan.
Wait for the scan to complete and follow any instructions provided.
The SFC utility will scan your system files and attempt to repair any corrupted files it finds. Restart your PC and check if the error persists.
Updating or Rolling Back Drivers
Incompatible or outdated drivers can also trigger the error. To update your drivers:
Open the Device Manager by right-clicking on the Start button and selecting “Device Manager”.
Expand the categories and locate the device drivers that may be causing the error.
Right-click on the driver and select “Update driver”. Choose the option to search automatically for updated driver software.
If an update is available, follow the prompts to install it. Restart your PC and check if the error is resolved.
If updating the drivers does not resolve the error, you can try rolling back to a previous version of the driver. Right-click on the driver in Device Manager, select “Properties”, go to the “Driver” tab, and choose “Roll Back Driver” if available.
Using System Restore or Reset This PC
If the previous methods did not resolve the error, you can consider using System Restore or Reset This PC options:
Using System Restore
System Restore allows you to revert your PC to a previous state when it was functioning properly. Follow these steps to use System Restore:
Click on the Start button and go to Settings.
Select Update & Security, then navigate to the Recovery tab.
Under “Reset this PC,” click on the “Get started” button.
Choose the “Keep my files” option to retain your files, or select “Remove everything” to perform a full reset.
Follow the on-screen instructions to complete the process and select the desired restore point.
Note that using System Restore will not affect your files, but it may uninstall recently installed applications or updates.
Using Reset This PC
If System Restore does not resolve the error, you can try using the Reset This PC option. This will reinstall Windows while keeping your files intact. Here’s how:
Click on the Start button and go to Settings.
Select Update & Security, then navigate to the Recovery tab.
Under “Reset this PC,” click on the “Get started” button.
Choose the “Keep my files” option or select “Remove everything” if you want a clean reset.
Follow the on-screen instructions to complete the process.
Resetting your PC will remove all installed applications and settings, so make sure to back up any important data before proceeding.
Conclusion
Resolving the “There Was a Problem Resetting Your PC” error is crucial for maintaining the smooth functioning of your Windows operating system. By following the troubleshooting methods outlined in this article, you can identify and address the root causes of the error.




