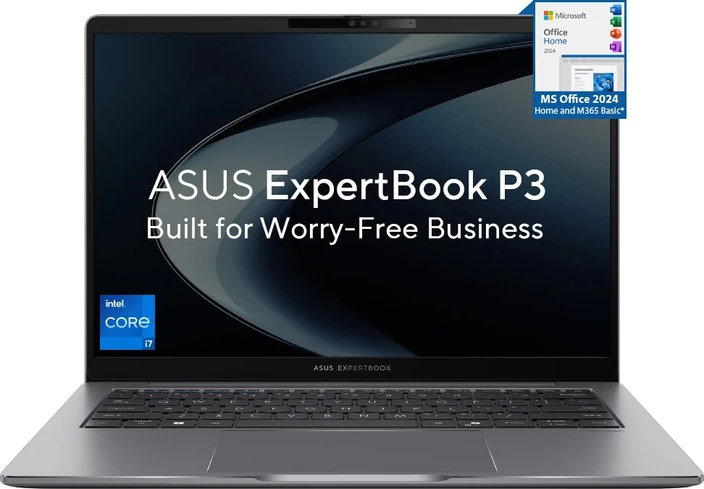Troubleshooting Guide: Why Won’t My Laptop Turn On?
Importance of laptops in our daily lives
Frustration caused by a laptop not turning on
Purpose of the guide: to provide a step-by-step troubleshooting process
Understanding the Basics
When your laptop fails to turn on, it can be incredibly frustrating, especially considering the importance of laptops in our daily lives. This troubleshooting guide aims to help you diagnose and resolve the issue. Let’s start with understanding the basics.

Power Source and Battery Check
The first step is to ensure that your laptop is connected to a power source. Check if the power adapter is properly plugged into both the laptop and the electrical outlet. If it is connected, try a different outlet to rule out any issues with the power source.
Next, check the battery. If your laptop has a removable battery, make sure it is properly inserted. If the battery is non-removable, proceed to the next step.
Charging Indicators and Troubleshooting
Look for any charging indicators on your laptop. Typically, a light on the laptop or the charging cable will indicate whether the battery is charging or fully charged. If you don’t see any indicators, try a different charging cable and power adapter to rule out any issues with the charger.
If the charging indicators still don’t appear, try a power reset. Disconnect the power adapter and remove the battery (if possible). Press and hold the power button for about 30 seconds, then release it. Reconnect the power adapter (without the battery, if applicable) and try turning on your laptop again.
Resetting the Laptop’s Power Management System
If your laptop still won’t turn on, it might be worth resetting the power management system. This can help resolve any issues related to power settings.
To reset the power management system, first, disconnect the power adapter and remove the battery (if possible). Then, locate the reset button (usually a small pinhole) on your laptop. Use a paperclip or a similar object to press and hold the reset button for a few seconds. After releasing the button, reconnect the power adapter (without the battery, if applicable) and try turning on your laptop again.
Hardware Issues
If the basic troubleshooting steps didn’t solve the problem, it’s time to explore potential hardware issues that may be preventing your laptop from turning on.
Checking Physical Connections and Cables
Make sure all physical connections, such as the power adapter, are securely plugged into the laptop and the electrical outlet. Sometimes, loose connections can prevent the laptop from receiving power. Additionally, inspect the power cable for any signs of damage or fraying. If you find any issues, consider replacing the cable.
Battery-related Problems and Solutions
If your laptop has a removable battery, try removing it and then reinserting it firmly. Sometimes, a loose battery connection can cause power issues. If the battery is non-removable, skip this step.
If you suspect a faulty battery, try using a different compatible battery (if available) to see if that resolves the issue. Alternatively, you can try running the laptop without the battery, only using the power adapter. If the laptop turns on without the battery, it may be time to replace the battery.
Overheating and Ventilation Issues
Laptops can sometimes overheat, causing them to shut down or refuse to turn on. Check if the laptop feels unusually hot. If so, ensure that the ventilation vents are not blocked by dust or debris. Use compressed air or a soft brush to clean out any accumulated dust. You may also want to consider using a laptop cooling pad to help with heat dissipation.
Screen and Display Problems
If your laptop seems to be turning on, but you don’t see anything on the screen, it could be a display
Screen and Display Problems
If your laptop seems to be turning on, but you don’t see anything on the screen, it could be a display issue.
First, check if the brightness settings on your laptop are turned down. Press the function key (usually labeled “Fn”) along with the brightness increase key (usually one of the F keys) to adjust the brightness level.
If adjusting the brightness doesn’t work, try connecting your laptop to an external monitor or TV using an HDMI or VGA cable. If the external display shows the laptop’s screen, it indicates a problem with the laptop’s display or display cable. In this case, seeking professional help may be necessary to fix the issue.
However, if the external display also remains blank, there might be a more serious hardware issue, such as a faulty graphics card or motherboard. It is recommended to contact a professional technician for further assistance.
Software and Operating System Issues
If the hardware seems to be functioning properly, it’s time to explore potential software and operating system issues that could be causing your laptop to not turn on.
Software Updates and System Requirements
Ensure that your laptop’s operating system and software are up to date. Outdated software or operating system versions can sometimes cause compatibility issues that prevent the laptop from turning on. Check for any available updates and install them if necessary.
Additionally, verify that your laptop meets the minimum system requirements for the installed operating system and software. Inadequate hardware specifications can lead to performance issues and prevent the laptop from turning on.
Troubleshooting Startup and Booting Problems
If your laptop gets stuck during the startup process or displays error messages, it could indicate a problem with the booting process.
Start by trying to boot your laptop in Safe Mode. Safe Mode loads the operating system with minimal drivers and services, which can help identify and resolve any software conflicts. To access Safe Mode, restart your laptop and repeatedly press the F8 key (or another key depending on your laptop model) before the Windows logo appears.
If your laptop successfully boots in Safe Mode, it suggests that a recently installed driver or software is causing the issue. Uninstall any recently installed programs or drivers and restart your laptop to see if it resolves the problem.
If Safe Mode doesn’t work or the issue persists, you can try using the Windows Recovery Environment (WinRE) to repair the operating system. This can be accessed by restarting your laptop and repeatedly pressing the F11 key (or another key depending on your laptop model) before the Windows logo appears. Follow the on-screen instructions to perform a system repair or restore.
Resolving Issues with the Operating System
If the previous steps didn’t resolve the issue, it might be necessary to reinstall or repair the operating system.
Before proceeding with operating system reinstallation, make sure to back up your important files and data. You can use an external storage device or cloud storage to create a backup.
To reinstall the operating system, you will need a bootable installation media such as a USB drive or DVD. Follow the instructions provided by the operating system manufacturer to create a bootable media and reinstall the operating system.
If you are not comfortable performing an operating system reinstallation, it is advisable to seek professional assistance to avoid any potential data loss or further complications.
Dealing with Malware and Virus Infections
Malware and virus infections can cause various issues with your laptop, including preventing it from turning on.
If you suspect a malware or virus infection, perform a full system scan using reputable antivirus software. Make sure your antivirus software is up to date and scan your laptop thoroughly. If any threats are detected, follow the recommended actions to remove or quarantine them.
If your laptop still doesn’t turn on after removing any malware or viruses, the infection may have caused irreparable damage to the operating system or files. In such cases, professional assistance may be required to recover your data and restore your laptop’s functionality.
Peripheral Devices and External Factors
If none of the previous steps have resolved the issue, it’s time to consider external factors and peripheral devices that may be causing the problem.
Disconnecting External Devices and Peripherals
Disconnect any external devices
Disconnecting External Devices and Peripherals
Disconnect any external devices or peripherals, such as USB drives, printers, or external monitors, from your laptop. Sometimes, a faulty or incompatible device can prevent the laptop from turning on. After disconnecting all external devices, try turning on your laptop again.
If your laptop turns on without any external devices connected, it indicates that one of the devices was causing the issue. You can then reconnect the devices one by one to identify the problematic ones.
Troubleshooting Power Adapter and Charger Issues
If your laptop still won’t turn on, it’s worth checking the power adapter and charger for any issues.
Inspect the power adapter and charger cable for any visible damage or fraying. If you find any damage, consider replacing the power adapter or charger.
Additionally, try using a different power adapter or charger that is compatible with your laptop to rule out any issues with the current one.
Dealing with Power Surges and Electrical Problems
In some cases, power surges or electrical problems in your home or office can affect the functionality of your laptop.
Try plugging your laptop into a different electrical outlet or using a surge protector to protect it from power fluctuations. This can help determine if the issue is related to the electrical supply.
If you suspect a power surge has damaged your laptop, it is recommended to consult a professional technician for further assessment and repair.
Frequently Asked Questions
Why does my laptop make a beeping sound when I try to turn it on?
When your laptop emits beeping sounds during startup, it often indicates a hardware issue. The number and pattern of beeps can provide clues about the specific problem. Refer to your laptop’s user manual or manufacturer’s website to identify the meaning of the beeps and take appropriate action.
What should I do if my laptop turns on but the screen remains black?
If your laptop powers on but the screen remains black, it could be due to a display issue. First, check if the brightness settings are turned down. If that doesn’t work, connect your laptop to an external monitor to see if the display appears there. If it does, it suggests a problem with the laptop’s display or display cable. Seek professional assistance for further diagnosis and repair.
Why does my laptop shut down immediately after turning on?
If your laptop powers on but shuts down shortly after, it could be due to overheating or a faulty power supply. Check if the laptop feels unusually hot and ensure proper ventilation. If the issue persists, it may require professional inspection and repair.
How can I recover my data if my laptop won’t turn on?
If your laptop won’t turn on and you need to recover your data, you can seek professional data recovery services. These experts can help retrieve your important files from the laptop’s hard drive even if it’s not functioning properly.
What are some common signs of a failing laptop battery?
Signs of a failing laptop battery include decreased battery life, sudden shutdowns even when the battery is not depleted, and difficulty charging or holding a charge. If you experience these issues, consider replacing the battery with a new one.
Troubleshooting a laptop that won’t turn on can be a frustrating experience. By following the step-by-step troubleshooting process outlined in this guide, you can identify and resolve many common issues. However, if the problem persists, it is advisable to seek professional help to avoid further damage to your laptop. Remember to back up your important data regularly and explore other helpful resources, such as manufacturer support forums and online communities, for additional assistance.