In today’s digital age, smartphones and tablets have become an integral part of our daily lives. For many parents, the challenge lies in ensuring their children have a safe online experience. This is where parental controls on Android come into play. These controls allow parents to restrict and monitor the content their children access, ensuring a safer digital environment. In this guide, we’ll delve into the intricacies of parental controls on Android, how to set them up, and importantly, how to turn them off when the need arises.
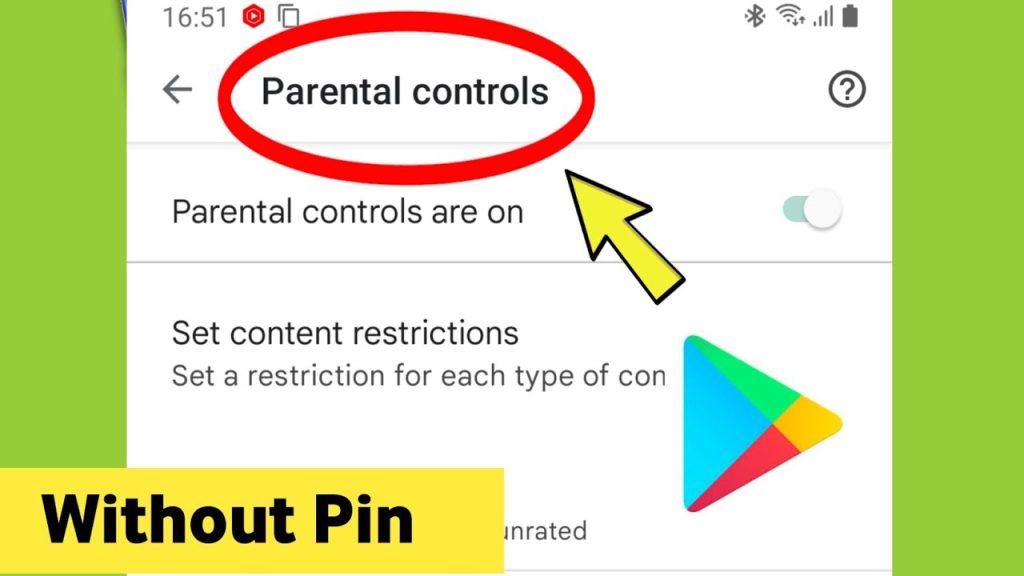
Understanding Parental Controls on Android
What are Parental Controls?
Parental controls are digital tools designed to help parents monitor and limit what their children can do on their devices. These controls can range from restricting access to certain apps and websites to setting time limits on device usage.
How Do They Work on Android Devices?
Android, being one of the most popular operating systems globally, offers a robust set of parental controls. Through the Google Play Store, parents can set restrictions based on the maturity level of content, ensuring their children only access age-appropriate apps, games, and media. Additionally, with tools like Google’s Family Link, parents can get more granular control over their child’s device, from app installations to screen time limits.
Setting Up Parental Controls on Google Play
Parental controls on Google Play are designed to give parents peace of mind by allowing them to restrict content based on its maturity level. Here’s how you can set them up:
- Open Google Play Store: On your child’s Android device, launch the Google Play Store app.
- Go to Settings: Tap on the three horizontal lines (hamburger menu) on the top-left corner and select ‘Settings’.
- Navigate to Parental Controls: Scroll down and find the ‘Parental Controls’ option.
- Turn On Parental Controls: Toggle the switch to turn on Parental Controls. You’ll be prompted to create a unique PIN. This PIN will be required to change parental control settings in the future, so ensure it’s something you’ll remember but isn’t easily guessable by your child.
- Set Content Restrictions: Once the PIN is set, you can choose the type of content you want to restrict. This includes Apps and games, Movies, TV, and Books. For each category, you can select the appropriate age rating.
- Review and Confirm: After setting your desired restrictions, ensure you review them. Remember, these controls will only apply to content downloaded or purchased from Google Play. Direct links or search results might still display restricted content.
Limitations of Parental Controls
While parental controls on Android offer a robust framework for ensuring child safety, they are not without their limitations:
Content Accessibility Through Direct Links and Search Results:
Even with parental controls activated, it’s possible for restricted content to appear as a search result or be accessed through a direct link. This means that while the Play Store might prevent a child from downloading a restricted app, they might still come across inappropriate content through a browser or other means.
Regional Restrictions and Availability:
Parental controls and their specific features might vary based on the region. For instance, certain content restrictions might not be available in every country. If you travel to a region where specific controls aren’t available, they might not work until you return to your home country.
How to Disable Parental Controls
There might come a time when you feel your child is mature enough to have unrestricted access, or perhaps you activated the controls by mistake. Here’s how to disable them:
- Open Google Play Store: Launch the app on the Android device where the controls are active.
- Access Settings: Tap on the three horizontal lines in the top-left corner and choose ‘Settings’.
- Go to Parental Controls: Scroll until you find the ‘Parental Controls’ option.
- Enter Your PIN: You’ll be prompted to input the PIN you set up when activating the controls.
- Toggle Off: Once the PIN is verified, simply toggle off the Parental Controls switch.
- Confirm Changes: Ensure that all the previously set restrictions are lifted. It’s a good practice to restart the device to ensure all changes take effect.
Forgotten PIN: What to Do?
Forgetting the PIN you set for parental controls can be frustrating, but there are steps to address this:
- Attempt Recovery: On the PIN entry screen, there might be an option for ‘Forgot PIN’. This could guide you through recovery options, often linked to your Google account.
- Contact Support: If the recovery option doesn’t work, consider reaching out to Google’s support. They might provide steps specific to your device and situation.
- Factory Reset: As a last resort, if you cannot recover the PIN and need to remove the controls, you might consider a factory reset. However, this will erase all data on the device, so ensure you back up important information.
Addressing Parental Control Issues
Sometimes, even with controls in place, you might encounter issues:
Apps or Games Not Opening:
If a particular app or game doesn’t open, it might be mistakenly flagged by the parental controls. Review the app’s rating and your set restrictions. If they align, consider adjusting the controls or reaching out to the app developer for clarity.
Content Outside the Set Rating:
Occasionally, content that doesn’t align with the set rating might appear on the device. This could be due to misclassification by the app developer or the Play Store. Report such discrepancies to ensure a safer environment for all users.
Parental Controls for Different Content Types
Android’s parental controls are versatile, allowing parents to set restrictions based on various content types. Here’s a breakdown:
Apps & Games:
- Setting Restrictions: Within the Google Play Store settings, you can choose the age-appropriate rating for apps and games. This ensures your child only accesses content suitable for their age group.
- Reviewing Apps: Regularly review the apps your child has downloaded. This not only ensures they’re adhering to restrictions but also gives you a chance to discuss any apps you’re unfamiliar with.
Movies:
- Rating Systems: Movies on the Play Store are categorized based on standard film rating systems. Set the maximum rating you’re comfortable with for your child.
- Discussing Content: Use movie watching as an opportunity to discuss themes and content with your child, ensuring they understand and process what they’re viewing.
TV Shows:
- Age Ratings: Similar to movies, TV shows have age ratings. Set restrictions based on what you deem appropriate for your child’s age and maturity.
- Binge-watching: With the rise of streaming, binge-watching has become popular. Use parental controls to set screen time limits, ensuring a balanced viewing experience.
Books:
- Content Restrictions: While books might not have age ratings like movies or TV, you can still set restrictions based on content types or themes.
- Encouraging Reading: While it’s essential to monitor content, also use this opportunity to encourage reading. Discuss books with your child, fostering a love for literature.
Managing Devices and Screen Time
In the digital age, managing screen time is crucial for a child’s overall well-being:
Signing in Your Child on Android and Other Devices:
- Ensure your child uses their account when accessing their Android device. This allows for personalized restrictions and monitoring.
- For devices like iPads or Chromebooks, familiarize yourself with their respective parental control settings.
Monitoring and Managing Screen Time:
- Using Tools: Google’s Family Link offers tools to monitor and set daily screen time limits. This ensures your child takes regular breaks and balances online and offline activities.
- Discussing Screen Time: Regularly discuss screen time habits with your child. Understanding their online activities can lead to healthier digital habits.
Additional Features and Insights
Android offers a plethora of features to enhance child safety:
Third-party Apps with Access to Your Child’s Account:
- Regularly review third-party apps that have access to your child’s account. Revoke permissions for any app you deem unnecessary or unsafe.
Using Family Link for Enhanced Parental Controls:
- Google’s Family Link offers a comprehensive suite of tools, from monitoring screen time to setting bedtime schedules for devices. It’s a must-have for any parent looking to enhance digital safety.
Conclusion
Parental controls on Android provide a robust framework for ensuring a safe and balanced digital experience for children. While they offer numerous tools and settings, parents need to remain proactive. Regularly discussing online habits, reviewing content, and understanding the latest digital trends will ensure children not only stay safe online but also learn to navigate the digital world responsibly.



