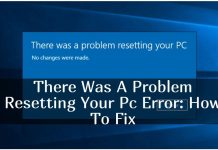Do we want to quickly turn the connection on and off on PC and Mac? Let’s see how to take advantage of the airplane mode integrated in the two systems.
Modern notebooks and MacBooks can quickly turn off all connections (Bluetooth, Wi-Fi) by taking advantage of a function borrowed from latest generation cell phones and smartphones: Airplane Mode . Many users ignore the presence of this mode on computer operating systems, relying on connection icons or system menus to turn off Wi-Fi and Bluetooth on the fly, when we can act with the push of a simple button.
In the following guide we will show you how to manage the airplane mode on PC and Mac , so you can solve many connection problems, restore the correct functioning of the Wi-Fi or simply disconnect the Internet when necessary.
Airplane mode guide on PC and Mac
Before continuing it is necessary to make a necessary premise: the airplane mode was born as a method to avoid interference on airliners; on airplanes, in fact, many instruments could be affected by the effects of an antenna connected to a cellular data network.
It therefore goes without saying that on Windows 10 this mode is available precisely because some tablet models with Windows 10 have a SIM slot, so as to be able to connect to a cellular data network. This explains why on MacBooks it is not possible to find a real airplane mode, since they do not provide models with SIM slots.
In any case, the functions of the airplane mode go far beyond the simple interruption of the cellular data network: in fact on Windows 10 it also turns off Wi-Fi and Bluetooth connections, as well as any active network connection. On Macs we will show you how to get an effective airplane mode even if it is not present among the options offered by the system.
Manage airplane mode on Windows 10
The fastest way to turn Airplane mode on or off on Windows 10 is to open the notification center at the bottom right and hit the Airplane mode quick button

If the button is not visible, it may have been hidden following a change in the buttons in the notification center; to restore the Airplane mode button we open the notification center, press the right mouse button on one of the many buttons in the section, click on Edit quick actions , select the Add button , press on Airplane mode and finally press Finish .
From the same configuration screen we can also move the position of the keys and remove the quick actions that we do not use or that we do not want to use in the future: for example, if we want to completely remove the Airplane mode button, all we have to do is open the menu again. changes (with the right click on any of the keys) and remove the pin (from the top right corner) present on the Airplane mode icon .
Another method that we can use to activate the airplane mode is to open the Start menu at the bottom left, open the Settings app , take us to the Network and Internet menu, open the Airplane mode menu and finally activate the switch immediately under the title of the ( Airplane mode ) section.
From the same screen we can decide whether to activate or deactivate the Wi-Fi connection or Bluetooth when we manage the airplane mode, so as to have at least one type of connection always active (for example we can leave Bluetooth if we have a mouse with this technology connected to the computer).
To conclude, we point out that, on some notebook models with Windows 10, we can activate the airplane mode even with a keyboard shortcut .
To take advantage of this shortcut we identify the keyboard function key (immediately above the number bar) associated with airplane mode (usually with an airplane icon), press and hold the FN key (present next to the WIN key) and press at the same time the key associated with the airplane mode; on some laptops, you just need to press the FN key once to enable accessory functions, so you can immediately press the key to activate or deactivate airplane mode on Windows 10.
Manage Airplane Mode on Mac
As mentioned in the introduction, at the moment there are no MacBooks or Macs with a connection to the cellular data network, so we cannot take advantage of the airplane mode as seen on Windows 10. However, we can manage the connections independently by adding the icons of the Wi-Fi and the Bluetooth in the top bar and, if necessary, turn off the connection or connections that we deem appropriate without having to go through the system settings.
First of all, let’s add the Wi-Fi and Bluetooth icons to the top bar of the Mac or MacBook by clicking on the bitten apple icon at the top left, opening the System Preferences menu and clicking on the Network and Bluetooth menu . Within the menus indicated, make sure to check the items Show Wi-Fi status in the menu bar and Show Bluetooth in the menu bar .

After activating these two items we will see the Wi-Fi and Bluetooth icons appear at the top right; by clicking on be we can turn on and off the connections of the Mac or MacBook using the buttons at the top of the drop-down menus, so as to “simulate” an airplane mode.
If we have problems with the network connection on Mac and do not know how to fix it, we invite you to read our guide How to reset network connection on Mac .
Conclusions
Airplane mode is little used even on PC (just like on phones), but it is always advisable to know how to activate it or how to manage it, so as to be able to quickly close all active connections in case of emergency (just think of a virus infection or a hacker trying to enter the system) or to restore the correct functioning of the network or Bluetooth connections. On Mac there is no real airplane mode but we can add the connection icons in the top right and manage everything from there.
If the problems persist even after trying airplane mode, we can fix internet and network connection problems on the PC and what to do in case it turns out that the PC is not connected or with no internet connection .
If, on the other hand, we are interested in the airplane mode on smartphones, we can take advantage of it by knowing when to use the Airplane mode to keep the smartphone offline and how to activate the automatic Airplane mode at set times .