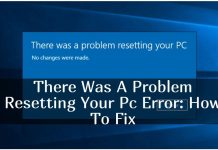If USB Ports Don’t Work, 6 Ways To Fix Peripherals And Devices Not Detected Errors
On PCs in some situations it happens to use one of the USB ports on the case or on the sides of a notebook and to run into the most annoying error: connecting a mass memory (such as a USB stick or an external hard drive) it is not recognized and it does not work, thus preventing access to the files stored in it.
Before despairing and breaking the key or disk for too many attempts to make it work, let’s stop just a few minutes and read the following guide: here we will show you in detail all the possible solutions to problems with USB peripherals and we will also see what to use to repair corrupt or damaged drivers, as well as getting a dirty or hardly used USB port back working over the years (even little use can cause problems).
USB device not working error / USB ports not working
This type of error manifests itself in many ways, but in most cases, it re-emerges only when we connect a specific USB peripheral, which in fact is not recognized at the hardware level by the operating system. To proceed with the control of peripherals on Windows 10, press the right button on the Start button, click on Device Manager and check if there is an entry with a red triangle and the written unknown device (unknown device).
By right-clicking on the unknown device and opening the Properties menu we can find an indication of the type of error we have encountered: in most cases, we will find the message The device has reported a problem and has been interrupted (Code 43 ) ” or The hardware device can not be used because it has been prepared for “Safe Removal”, but has not been removed. (Code 47) .

Whatever the type of error, below we have compiled some of the methods we can use to quickly resolve all problems with unrecognized USB devices.
1) Change USB port
The first method is also the simplest to do: we change the USB port used up to that moment, so as to realize if the problem is with that specific port or with the USB device in general. If the device works correctly on another port, the offending port is probably not working or has become damaged over time.
To avoid having to lose other USB ports, it may be a good idea to use a USB hub, to be connected only to the USB 3.0 ports (faster and capable of providing sufficient electricity).
2) Connect to a different device
If the device does not work on any USB port, we try to connect a different USB stick or disk, so as to remove any doubts about the origin of the problem. If the new device works on all ports the problem is with the key or disk used at the beginning, with problems related to data retention or the failure of the USB port.
3) Use a 2.0 port
On new computers, we find more and more often the USB 3.0, USB 3.1 and USB 3.2 ports (also in Type-C format), which allow obtaining high transfer speeds. If our USB peripheral has a few years on its shoulders it may not work properly on the new generation USB ports; so let’s try to connect it only to the USB ports with black or white contacts, so as to be sure to use the old USB 2.0 standard (more compatible).
4) Restart or update Windows
If all the methods seen so far have not solved the problem with the peripherals or with the USB ports, it may be a good idea to restart Windows, so as to be able to quickly restore some incorrectly loaded system file or an unstable driver. Immediately after rebooting we strongly recommend that you update Windows so that you can download the latest hardware-level optimizations and the latest versions of USB drivers.
5) Fix the USB controller drivers
Going more specifically, we can try to resolve errors on USB ports by updating only the USB controller drivers. To proceed, press the right button on the Windows 10 Start menu, press the Device Manager item, expand the USB Controller item, right-click on the Host Controller item, press the Properties item and go to the Driver tab.
From this screen, we can both update the driver present on the PC (by clicking on the Update Driver button ) and proceed with the uninstallation of the driver ( Uninstall device ) and subsequent new installation, so as to get the driver back working. For this last operation, we advise you to equip yourself with a PS / 2 mouse, especially on a PC: after uninstalling any USB mouse will not work, we will therefore have to use an old mouse or use Windows 10 only from the keyboard (on notebooks).
After uninstalling, we restart Windows and wait for the system to automatically install the latest working driver for USB devices at the next boot.
6) Update all PC drivers
If we can’t solve the problem, the last resort is to update all the drivers on the computer, especially those of the motherboard chipset. To proceed quickly we can rely on an all-rounder program such as IObit Driver Booster, which identifies the devices present and immediately downloads all the updated drivers.
Conclusions
By following all the steps described above we will be able to find valid solutions to USB port errors, as well as making unrecognized or impossible-to-use flash drives work perfectly. If we do not solve anything and any peripheral connected to a given USB port remains unknown and does not work, we change the PC to have the definitive proof of the malfunction and, to try them all, we try to reset Windows.