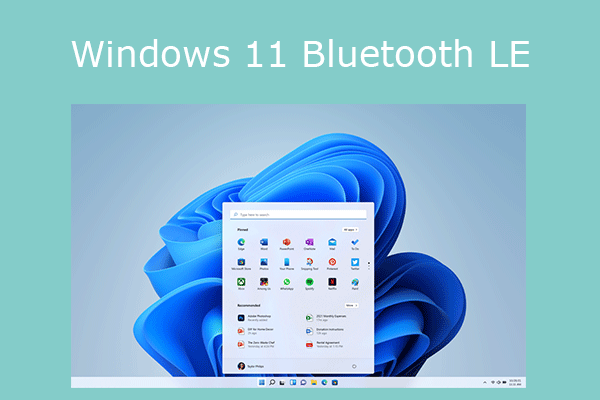Troubleshooting Guide: Surface Pro Won’t Turn On
The Surface Pro is a popular and versatile device known for its portability and functionality. However, encountering issues with the device not turning on can be frustrating. In this troubleshooting guide, we will address common causes and provide solutions to help you resolve this problem.

Understanding the Surface Pro
The Surface Pro is a tablet-laptop hybrid device developed by Microsoft. It combines the portability of a tablet with the power and functionality of a laptop. The device features a high-resolution touchscreen display, a detachable keyboard, and a stylus pen for enhanced productivity.
The power button, located on the top edge of the device, is responsible for turning the Surface Pro on and off. When pressed, it sends a signal to the device’s internal components to initiate the booting process.
Common Causes and Solutions
Power Supply Issues
Power supply issues are a common cause of a Surface Pro not turning on. To troubleshoot this problem, follow these steps:
Check the power adapter: Ensure that the power adapter is securely connected to the device and the power outlet. Look for any signs of damage or wear on the adapter.
Inspect the cable: Examine the power cable for any fraying or visible damage. If necessary, try using a different cable to see if the issue persists.
Test the power outlet: Plug another electronic device into the same power outlet to verify if it is functioning correctly. If the outlet is faulty, try using a different one.
Battery Problems
A depleted or faulty battery can prevent your Surface Pro from turning on. Here’s how you can troubleshoot battery-related issues:
Check the battery level: Connect your device to a power source and allow it to charge for at least 30 minutes. Then, try turning it on. If the battery was completely drained, this should resolve the issue.
Reset the battery: If your Surface Pro has a detachable battery, remove it and reinsert it after a few seconds. This can help reset the battery connection.
Try a different charger: In some cases, using a different charger may help resolve charging-related issues. Borrow a charger from a friend or consider purchasing a new one.
Firmware and Software Glitches
Software or firmware glitches can also cause your Surface Pro to fail to turn on. Follow these steps to troubleshoot these issues:
Perform a soft reset: Press and hold the power button for at least 30 seconds. Release it, then press and hold the power button again for a few seconds to turn the device on.
Update the firmware and drivers: Check for any available system updates and install them. Outdated firmware or drivers can lead to compatibility issues that prevent the device from starting up.
Perform a system restore: If the above steps don’t work, you can try restoring your Surface Pro to a previous working state. This will revert any recent software changes that may be causing the problem.
Advanced Troubleshooting
Performing a Hard Reset
If the previous solutions didn’t work, you can try performing a hard reset on your Surface Pro. Here’s how:
Disconnect any external devices or accessories connected to your Surface Pro.
Press and hold the power button for at least 15 seconds.
Release the power button, then press and hold the volume up button and the power button simultaneously for about 15 seconds.
Release both buttons and wait for your Surface Pro to restart.
Contacting Microsoft Support
If you’ve exhausted all troubleshooting options and your Surface Pro still won’t turn on, it may be time to reach out to Microsoft Support for further assistance. Follow these steps to contact them:
Visit the Microsoft Support website.
Select your Surface Pro model and navigate to the support page.
Choose the contact option that suits you best, such as live chat, phone support, or email.
Provide the necessary information about your device and the issue you’re facing.
Follow the instructions given by the support representative to troubleshoot or arrange for repair if needed.
Seeking Professional Repair Services
In rare cases, your Surface Pro may require professional repair services. Consider seeking professional help if:
All troubleshooting steps have been attempted without success.
Your Surface Pro is still under warranty, and the issue is covered by the warranty terms.
You are not comfortable performing hardware repairs yourself.
To find authorized repair centers or technicians, you can visit the Microsoft Support website and search for authorized service providers in your area. Be sure to choose a reputable and certified service provider to ensure quality repairs.
Frequently Asked Questions
Why won’t my Surface Pro turn on?
There can be several reasons for this issue, including power supply problems, battery issues, firmware or software glitches, or hardware malfunctions.
How do I check if the power adapter is working?
You can check the power adapter by connecting it to another compatible device or using a multimeter to measure the voltage output. If the adapter is faulty, consider replacing it.
My Surface Pro battery is not charging. What should I do?
Try using a different charger or cable to rule out any charging-related issues. If the problem persists, you may need to reset the battery or contact Microsoft Support for further assistance.
Can a software update fix the issue?
Yes, installing the latest firmware and software updates can often resolve compatibility issues and software glitches that may be preventing your Surface Pro from turning on.
How often should I perform a system update on my Surface Pro?
It is recommended to regularly check for updates and install them as they become available. This ensures that your device has the latest security patches and bug fixes.
What should I do if my Surface Pro still won’t turn on after a hard reset?
If a hard reset doesn’t solve the problem, you should contact Microsoft Support for further assistance. They can help diagnose the issue and provide appropriate solutions.
Can I repair my Surface Pro myself?
Some minor issues, such as loose connections, can be fixed by users with technical knowledge. However, for more complex hardware repairs, it is recommended to seek professional help to avoid further damage to the device.
How long is the warranty for a Surface Pro?
The warranty period for a Surface Pro varies depending on the model and region. Typically, it ranges from one to two years. Check the warranty documentation or contact Microsoft Support to determine the warranty status of your device.
Will I lose my data if I perform a system restore?
A system restore will revert your Surface Pro to a previous state, but it should not delete your files. However, it’s always a good idea to back up your important data before performing any system restore or reset.
Can I use a third-party repair service for my Surface Pro?</
While it is possible to use a third-party repair service for your Surface Pro, it is generally recommended to utilize authorized repair centers or technicians approved by Microsoft. This ensures that your device is serviced by professionals who have the necessary expertise and access to genuine replacement parts. Using unauthorized repair services may void your warranty or result in subpar repairs, potentially causing further issues with your device.
How can I prevent my Surface Pro from encountering power-related issues in the future?
To prevent power-related issues with your Surface Pro, follow these tips:
Use the original power adapter and cable provided by Microsoft.
Avoid using third-party chargers or cables that may not be compatible.
Ensure proper ventilation to prevent overheating.
Regularly update your device’s firmware and software.
Handle your Surface Pro with care to avoid physical damage.
Can I use my Surface Pro while it is charging?
Yes, you can use your Surface Pro while it is charging. However, keep in mind that using resource-intensive applications or tasks may slow down the charging process.
What should I do if my Surface Pro turns on but the screen remains black?
If your Surface Pro turns on but the screen remains black, try the following steps:
Press the Windows logo key + P to switch display modes.
Connect your Surface Pro to an external display to check if the issue is with the display itself.
If the above steps don’t work, perform a hard reset and see if the screen turns on.
If the problem persists, contact Microsoft Support for further assistance.
Why does my Surface Pro keep shutting down unexpectedly?
Unexpected shutdowns can be caused by various factors, including overheating, software issues, or hardware problems. Ensure that your device is not overheating and perform a system update to address any software-related issues. If the problem continues, contact Microsoft Support for further guidance.
Can a virus or malware cause my Surface Pro to not turn on?
While it is rare for a virus or malware to directly cause your Surface Pro to not turn on, it can impact the device’s functionality and prevent it from booting up properly. It is recommended to use reliable antivirus software and perform regular scans to protect your device from potential threats.
Troubleshooting a Surface Pro that won’t turn on can be a frustrating experience, but with the right steps and solutions, you can often resolve the issue on your own. In this guide, we covered common causes such as power supply problems, battery issues, firmware and software glitches, and hardware malfunctions. We also provided advanced troubleshooting steps, including performing a hard reset and contacting Microsoft Support. Remember to try the solutions provided before seeking professional repair services. The Surface Pro is a versatile and reliable device, and by following the troubleshooting steps, you can get it back up and running smoothly.