Troubleshooting Windows 10 Update Failures: A Comprehensive Guide
Windows 10 updates are essential for maintaining the security, performance, and functionality of your operating system. However, update failures can be frustrating and prevent you from accessing the latest features and bug fixes. In this comprehensive guide, we will address common issues that users face when Windows 10 updates fail and provide troubleshooting steps to overcome these challenges.
Our approach in this article follows the MECE (Mutually Exclusive, Collectively Exhaustive) Framework, ensuring that we cover all possible causes and solutions for Windows 10 update failures.
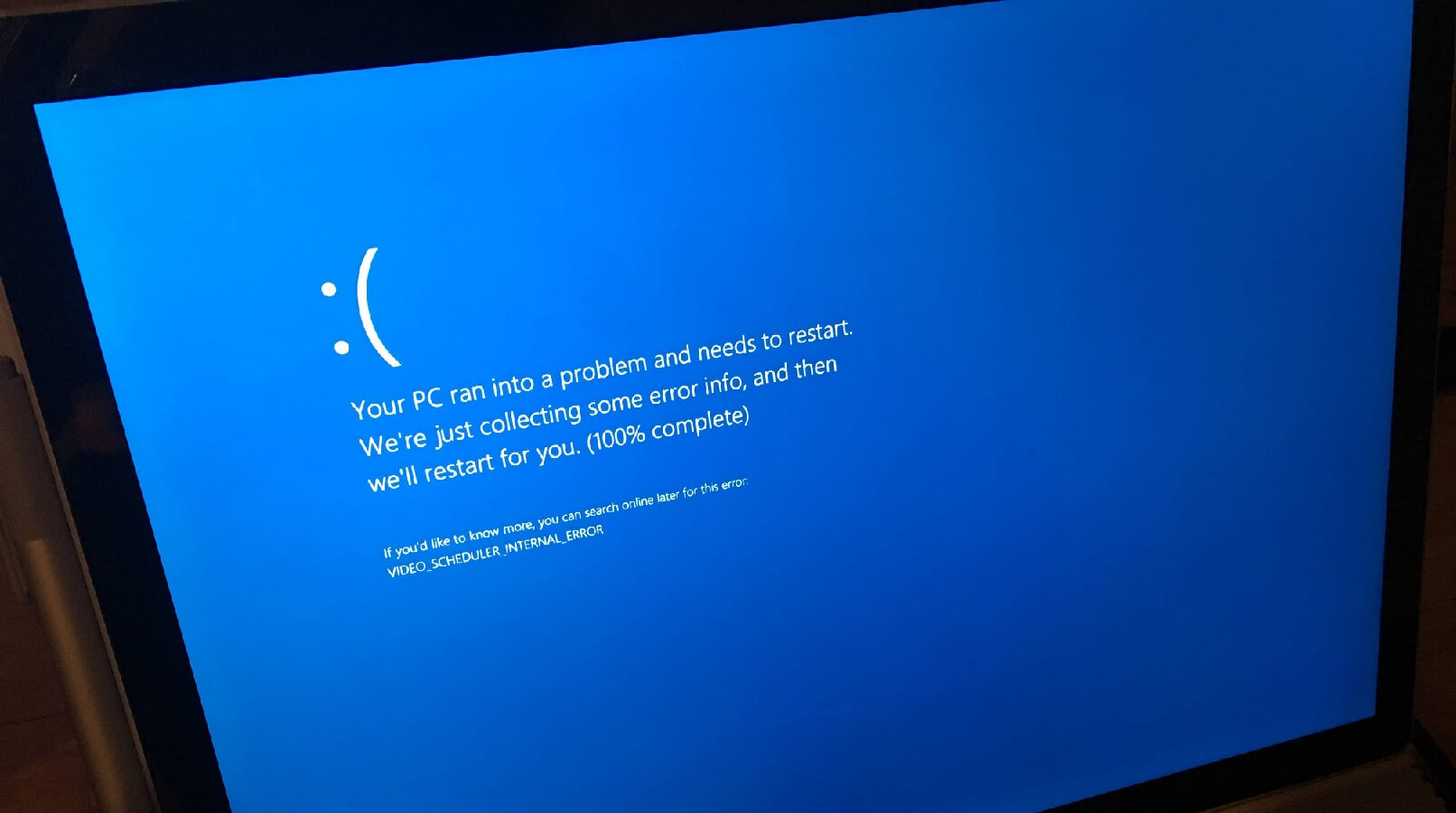
Understanding Windows 10 Updates
Windows 10 updates serve several purposes, including enhancing security, improving performance, and introducing new features. There are three main types of updates:
Feature updates: These updates introduce significant changes to the operating system, such as new functionalities and user interface improvements.
Quality updates: Also known as security updates, these patches address vulnerabilities and provide bug fixes to ensure a stable and secure system.
Cumulative updates: These updates include all previously released patches and are designed to keep your system up to date with the latest fixes and improvements.
Keeping your Windows 10 up to date is crucial for maintaining a secure and efficient computing environment.
Common Causes of Update Failures
Software Conflicts
Software conflicts can hinder the installation of Windows 10 updates. Incompatible or conflicting software, such as outdated antivirus programs or incompatible drivers, can interfere with the update process. To resolve this issue, it is recommended to:
Uninstall conflicting software before attempting the update.
Update the software to a compatible version.
Examples of software conflicts include incompatible antivirus programs, outdated drivers, or incompatible system utilities. Resolving these conflicts will help ensure a smooth update process.
Insufficient Disk Space
Insufficient disk space can prevent Windows 10 updates from being installed. Before initiating an update, it is essential to check the available disk space. To free up disk space:
Delete unnecessary files and folders.
Use disk cleanup tools like Disk Cleanup or Storage Sense to remove temporary files and system junk.
By creating additional disk space, you can ensure that the update process can proceed without any issues.
Internet Connection Issues
A stable internet connection is crucial for successful Windows 10 updates. If you encounter connection issues, follow these troubleshooting steps:
Restart your router or modem.
Check network cables and ensure they are properly connected.
Reset network settings on your device.
Contact your internet service provider if the issue persists.
By resolving internet connection issues, you can ensure a smooth and uninterrupted update process.
Corrupted System Files
Corrupted system files can also lead to update failures in Windows 10. To address this issue, you can use the System File Checker (SFC) tool, which scans and repairs corrupted files. Follow these steps:
Open Command Prompt as an administrator.
Type sfc /scannow and press Enter.
Wait for the scan to complete and follow any instructions provided.
If the SFC tool fails to fix the corrupted files, you can try using the Deployment Image Servicing and Management (DISM) tool. Here’s how:
Open Command Prompt as an administrator.
Type dism /online /cleanup-image /restorehealth and press Enter.
Wait for the process to complete and then run the SFC tool again.
Repairing corrupted system files will help ensure a successful update installation.
Antivirus and Security Software
Antivirus and security software can sometimes interfere with the update process. To resolve this issue:
Temporarily disable your antivirus software during the update.
Adjust the security settings of your antivirus software to allow Windows Update.
Add Windows Update to the exclusion list of your antivirus software.
By temporarily disabling or adjusting the settings of your security software, you can prevent any conflicts and allow the update to proceed smoothly.
Hardware Compatibility Issues
Incompatible or outdated hardware drivers can also cause update failures. To address this issue:
Open the Device Manager.
Expand the categories and locate any devices with a yellow exclamation mark.
Right-click on the device and select “Update driver.”
Choose to search automatically for updated driver software.
If no updates are found, visit the manufacturer’s website to download and install the latest drivers.
Before major updates, it’s important to check the hardware compatibility list provided by Microsoft to ensure that your devices are compatible with the new version of Windows 10.
Troubleshooting Windows 10 Update Failures
Preparing for Updates
Before proceeding with updates, it’s crucial to take some preparatory steps:
Create a backup of your important files to prevent data loss in case of any issues during the update process.
Connect your device to a power source to avoid any interruptions due to battery drain.
Consider using the built-in Windows Update Troubleshooter to automatically detect and resolve common update problems.
Basic Troubleshooting Steps
If you encounter issues during the update process, you can perform some basic troubleshooting steps:
Restart your device and check for any pending updates.
Clear the Windows Update cache by following these steps:
Open Command Prompt as an administrator.
Type net stop wuauserv and press Enter.
Type net stop bits and press Enter.
Navigate to the C:WindowsSoftwareDistribution folder and delete all its contents.
Type net start wuauserv and press Enter.
Type net start bits and press Enter.
Run the Windows Update troubleshooter by following these steps:
Open the Settings app.
Go to “Update & Security” and select “Troubleshoot”.
Click on “Windows Update” and select “Run the troubleshooter”.
Follow the on-screen instructions to complete the troubleshooting process.
These basic troubleshooting steps can often resolve common update issues.
Advanced Troubleshooting Techniques
If basic troubleshooting steps do not resolve the update failures, you can try advanced troubleshooting techniques:
Use the Windows Update standalone installer by following these steps:
Visit the Microsoft Update Catalog website.
Search for the specific update you are having trouble with.
Download the standalone installer for that update.
Run the installer and follow the on-screen instructions.
Reset Windows Update components by following these steps:
Open Command Prompt as an administrator.
Type the following commands one by one and press Enter after each:
net stop wuauserv
net stop cryptSvc
net stop bits
net stop msiserver
Type ren C:WindowsSoftwareDistribution SoftwareDistribution.old and press Enter.
Type ren C:WindowsSystem32catroot2 catroot2.old and press Enter.
Type the following commands to restart the services:
net start wuauserv
net start cryptSvc
net start bits
net start msiserver
Perform a clean boot to eliminate software conflicts. Follow these steps:
Open the System Configuration tool by pressing Win + R and typing msconfig.
In the General tab, select “Selective startup” and uncheck “Load startup items”.
Go to the Services tab, check “Hide all Microsoft services”, and click “Disable all”.
Click “Apply” and then “OK”.
Restart your device and try installing the updates again.
If the above steps do not resolve the issue, consider seeking assistance from Microsoft support or community forums for further guidance.
Updating Through Media Creation Tool
If all other troubleshooting methods fail, you can use the Media Creation Tool to perform the updates. Follow these steps:
Visit the official Microsoft website and download the Media Creation Tool.
Run the tool and select the option to upgrade your PC.
Follow the on-screen instructions to complete the update process.
Using the Media Creation Tool can help overcome complex update failures and ensure a successful update installation.
Seeking Professional Help
In some cases, update failures may require professional assistance. If you are unable to resolve the issue on your own, consider contacting Microsoft support or a certified technician. They can provide expert guidance and solutions for complex update problems. You can find authorized service centers or support channels on the official Microsoft website.
In conclusion, troubleshooting Windows 10 update failures is crucial for maintaining a secure and optimal computing experience. By following the MECE Framework approach outlined in this comprehensive guide, you can address common causes of update failures and resolve them effectively. Remember to take preparatory steps, perform basic troubleshooting, and utilize advanced techniques when necessary. Keeping your Windows 10 up to date is essential for improved performance, security, and access to new features. If you encounter persistent update failures, don’t hesitate to seek professional help. By following the steps provided in this guide and staying proactive in resolving update issues, you can ensure a smooth and successful update process.




