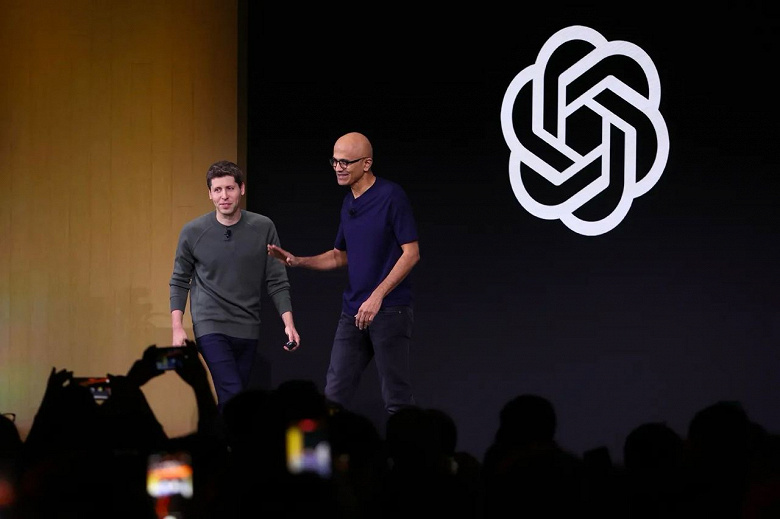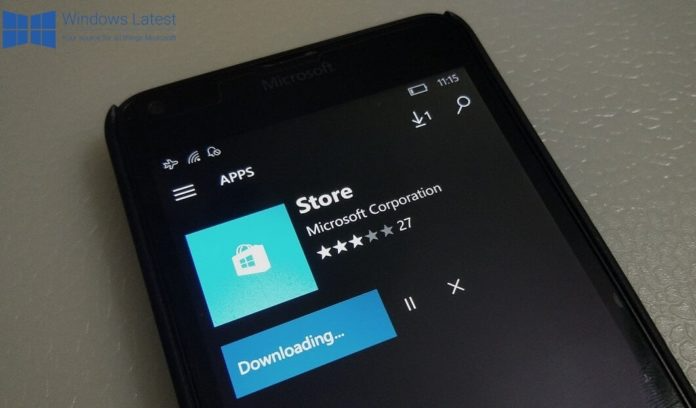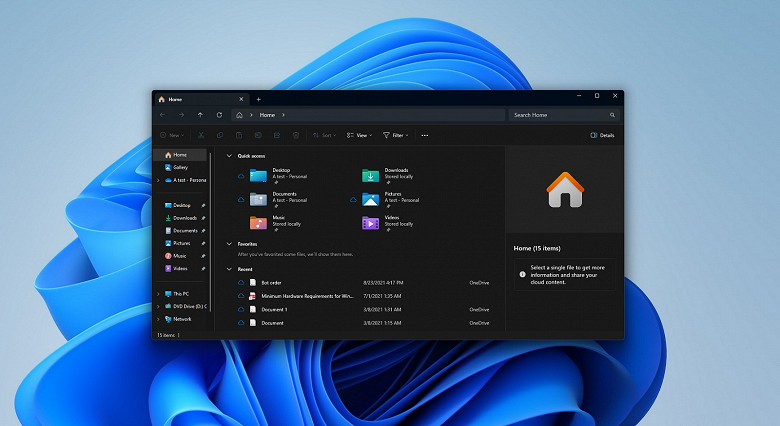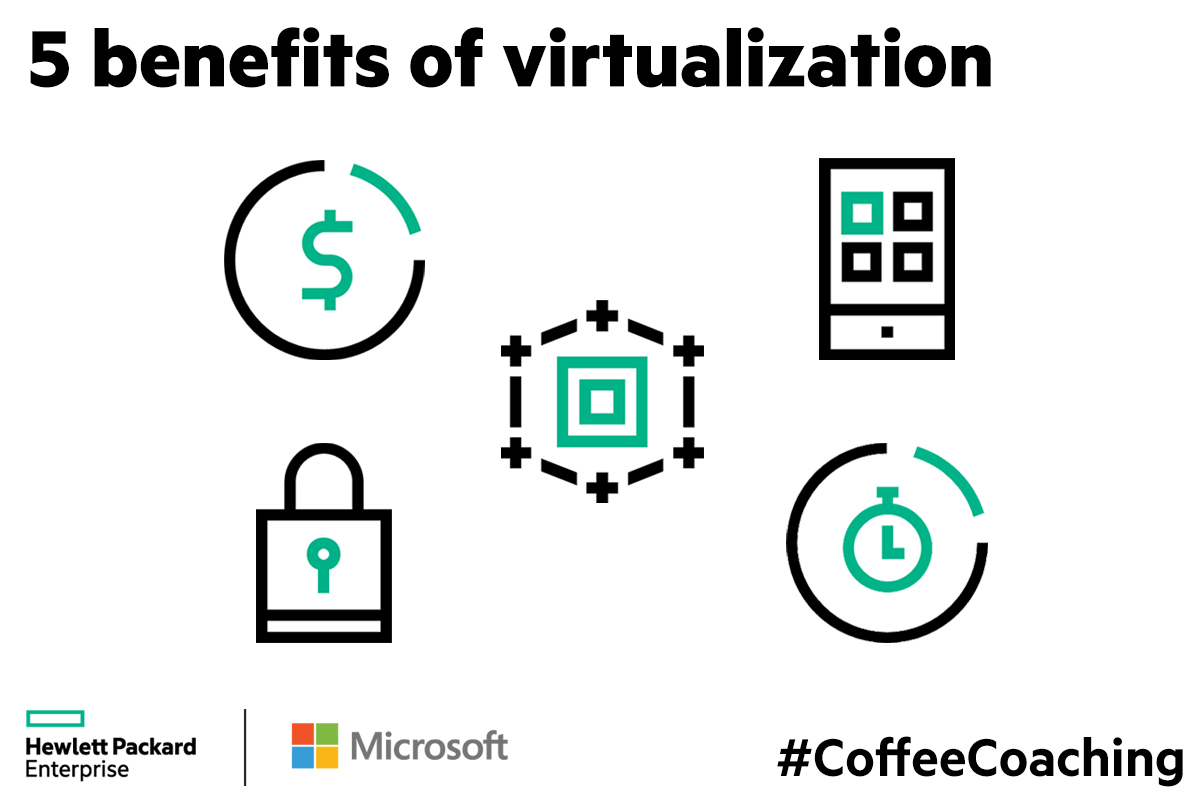Guide to creating rules and filters to automatically move emails to specific folders in Microsoft Outlook
Those who use Microsoft Outlook as an Email client can organize their e-mails in different folders based on the type of email, by the sender or by date. When you receive many Emails it is important to organize them in different folders but it is equally important that this distribution is automatic, so that you always know in which category to look for certain types of messages.
In this guide, we will show you how you can create filters and rules to automate the organization of incoming emails in specific folders in Microsoft Outlook. The process described applies to all types of email rules in Outlook, so as to have much more order among the emails received on the client.
Email rules and filters in Outlook
In the following chapters, we will see how to set up email filters on the Outlook client for PC, included in the paid Microsoft Office suite.
How to create quick filters on Outlook
The fastest way to create filters on Outlook for PC is to open one of the many messages that arrived in the inbox and click on the button Rules -> Create rule.
In this way we will get a very simple window in which to select the conditions (among which we find the sender, the destination account and the subject of the message as selectable options) and configure a filter by placing the checkmark on the item Move item to a folder, pressing the Select folder button and selecting one of the folders already present in Outlook.
To create new message folders for Outlook we can also proceed during the creation of the rule itself, by selecting the item Select folder -> New in the rule creation window). At the end of the modification, click on OK to make the new rule effective.
To check the active rules we can also press on the Rules menu at the top and finally open the Rules and alerts menu.
How to create advanced filters on Outlook
If, on the other hand, we want to create advanced filters with more conditions in Outlook, all we have to do is open the email to be filtered, click on the Filters menu at the top, click on Create filter and finally click on the Advanced Options button.
A wizard will open to create advanced rules; to proceed we select the conditions to be checked (for example specific words, particular senders, a particular mark, an RSS feed and other conditions), press the Next button, we choose the action to be performed among those proposed in the new screen (the classic delete, move to a specific folder, assign a specific category among those present, set as already read without reporting anything, always report as to be read, start the playing a sound, using the various forwarding options for specific groups of people and much more) and finally pressing Finish.
Before pressing the End key, it may be convenient to check the Apply to messages already present and activate rule options; this ensures that new messages and those already arrived in the past that match the rule are moved to the corresponding folder.
Even the custom rules created with this method can be viewed by clicking on the Rules menu at the top and opening the Rules and alerts menu so that you can view all the rules and filters activated on the client.
Once this window is open we will be able to check the active filters, delete those that we no longer want to be applied (by selecting the filter and pressing Delete ), change the rule created in the past on the fly (by selecting the rule and pressing Change rule at the top ), copy the rules and finally apply the rules that are not yet active.
In the same window, we can manage the application alerts by opening the Alert Management tab and actually using the same buttons seen for the filters.
Conclusions
Applying filters on Outlook is all in all simple, considering that we can both create fast filters and create advanced level filters, perhaps reserved for professionals or technicians able to use Outlook as experts. The filters applied on the single Outlook client obviously cannot be exported to other devices, is linked to the single client.