Enabling Flash in Chrome
Flash is a multimedia software platform that allows for the creation of interactive and animated content on the web. It has been widely used in web browsers for many years, but its usage has declined in recent years due to the emergence of newer technologies and security concerns. However, there are still certain websites that rely on Flash to deliver their content. This guide will provide step-by-step instructions on how to enable Flash in Google Chrome, as well as troubleshoot common issues that may arise.
Flash and Its Role in Chrome
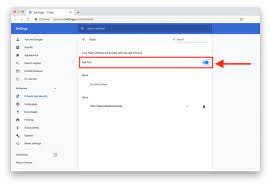
Flash is a technology developed by Adobe that allows for the creation of rich multimedia experiences on the web. It has been used for a wide range of purposes, including online games, videos, and interactive applications. In the past, Flash was widely supported by web browsers, including Google Chrome. However, due to its security vulnerabilities and the emergence of newer technologies such as HTML5, the usage of Flash has significantly declined.
As a result of this decline, Google Chrome has started to phase out support for Flash. Starting from Chrome version 76, Flash is disabled by default. This means that users need to manually enable Flash in order to access websites that still rely on it. While the usage of Flash is generally discouraged due to security concerns, there are still certain websites that require it to function properly. Enabling Flash in Chrome is necessary for users who want to access these websites.
Step-by-Step Guide to Enabling Flash in Chrome
If you encounter a website that requires Flash, the first step is to check if Flash is already enabled in your Chrome browser. Here’s how:
Open Chrome and click the three-dot menu icon in the top-right corner of the browser window.
Select “Settings” from the dropdown menu.
Scroll down and click on “Privacy and security” in the left-hand menu.
Click on “Site settings” and then “Flash” to access the Flash settings.
Ensure that the toggle switch next to “Ask first (recommended)” is turned on. This will prompt Chrome to ask for your permission before running Flash content on websites.
Once you have confirmed that Flash is enabled in Chrome, you can proceed to enable it for all websites or specific websites:
Enabling Flash for all websites in Chrome settings:
Go back to the Flash settings in Chrome by following the previous steps.
Toggle the switch next to “Block sites from running Flash (recommended)” to off. This will allow Flash to run on all websites.
Enabling Flash for specific websites in Chrome settings:
Visit the website that requires Flash.
Click on the lock icon or “Not secure” icon in the address bar.
In the dropdown menu, click on “Site settings.”
Scroll down to find the Flash settings.
Change the setting to “Allow” or “Ask” to enable Flash for that specific website.
Additionally, Chrome provides a more granular way of managing Flash permissions through its Content Settings:
Open Chrome and click the three-dot menu icon in the top-right corner of the browser window.
Select “Settings” from the dropdown menu.
Scroll down and click on “Privacy and security” in the left-hand menu.
Click on “Site settings” and then “Flash” to access the Flash settings.
Click on “Manage exceptions” to add specific websites and define their Flash permissions.
It’s important to keep both Chrome and Flash Player up to date to ensure optimal performance and security:
For Chrome updates, open Chrome and click the three-dot menu icon in the top-right corner of the browser window.
Select “Help” from the dropdown menu.
Click on “About Google Chrome” to check for updates.
If an update is available, Chrome will automatically download and install it.
For Flash Player updates, visit the official Adobe Flash Player website.
Download the latest version of Flash Player and follow the installation instructions.
Common Issues and Troubleshooting
While enabling Flash in Chrome should allow you to access Flash-based websites, you may encounter some issues. Here are some common problems and troubleshooting steps:
Flash not working after enabling it in Chrome:
Ensure that you have the latest version of Flash Player installed.
Clear your browser cache and cookies, then restart Chrome.
Disable any browser extensions or plugins that may be interfering with Flash.
Check if the website you’re trying to access is experiencing any server issues.
Dealing with Flash-related security concerns:
Regularly update both Chrome and Flash Player to the latest versions.
Be cautious when enabling Flash on unfamiliar websites or downloading Flash content.
Consider using a reputable antivirus software to protect against potential threats.
Clearing cache and cookies to resolve Flash issues:
Open Chrome and click the three-dot menu icon in the top-right corner of the browser window.
Select “More tools” and then “Clear browsing data.”
Choose the time range for which you want to clear the data.
Select “Cookies and other site data” and “Cached images and files.”
Click “Clear data” to clear the cache and cookies.
Updating Chrome and Flash Player for optimal performance:
Enable automatic updates for Chrome to ensure you’re always using the latest version.
Regularly check for updates on the Adobe Flash Player website and install them as needed.
Compatibility issues with newer versions of Chrome:
If you encounter compatibility issues with Flash on newer versions of Chrome, try using an older version of Chrome that still supports Flash.
FAQs
How do I enable Flash in Chrome?
To enable Flash in Chrome, go to Chrome settings, navigate to the Flash settings, and toggle the switch to enable Flash.
Can I enable Flash for specific websites only?
Yes, you can enable Flash for specific websites by accessing the Flash settings for that website in Chrome and changing the permissions.
Why is Flash being phased out in web browsers?
Flash is being phased out due to its security vulnerabilities and the emergence of newer technologies like HTML5 that offer better security and performance.
How can I update my Flash Player in Chrome?
You can update your Flash Player in Chrome by visiting the official Adobe Flash Player website and downloading the latest version.
Is enabling Flash a security risk?
Enabling Flash can pose security risks due to its history of vulnerabilities. It’s important to keep both Chrome and Flash Player updated to mitigate these risks.
Why is Flash still required for some websites?
Some websites still rely on Flash because they were built using Flash technology or have not yet transitioned to newer alternatives.
What should I do if Flash is not working after enabling it?
If Flash is not working after enabling it, ensure you have the latest version of Flash Player, clear your cache and cookies, and check for any conflicting browser extensions or plugins.
Will enabling Flash affect my browsing experience?
Enabling Flash may affect your browsing experience in terms of security vulnerabilities and potential performance issues. It is recommended to use Flash only when necessary and keep it up to date.
What should I do if Flash is not compatible with my Chrome version?
If Flash is not compatible with your Chrome version, you may need to use an older version of Chrome that still supports Flash. However, be aware that using an older version may expose you to security risks.
Conclusion
Enabling Flash in Chrome is necessary for accessing websites that still rely on this technology. While Flash usage has declined due to security concerns and the emergence of newer technologies, there are still instances where Flash is required. This comprehensive guide has provided step-by-step instructions on how to enable Flash in Chrome, manage Flash permissions, and troubleshoot common issues. By following these guidelines and keeping both Chrome and Flash Player updated, users can ensure optimal performance and security while accessing Flash-based content.




