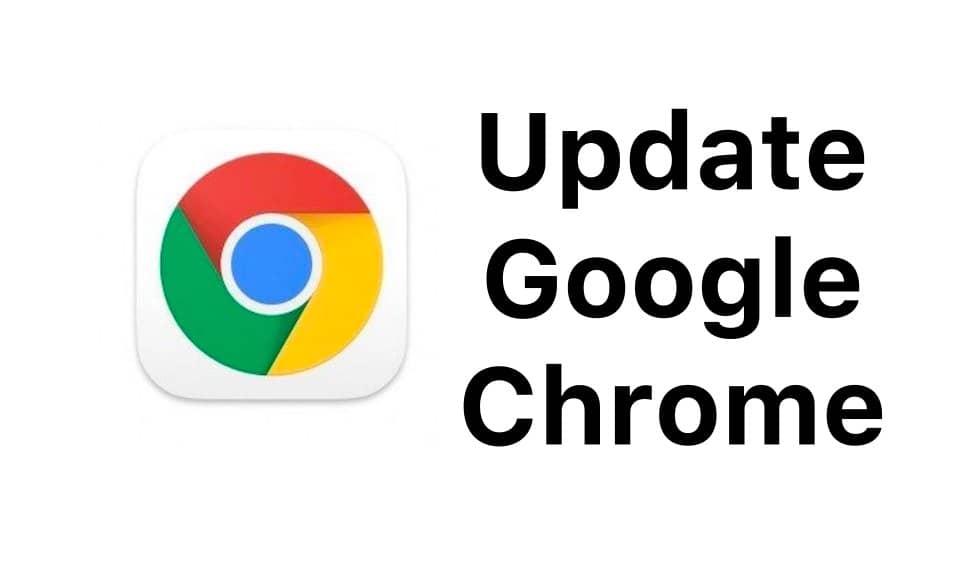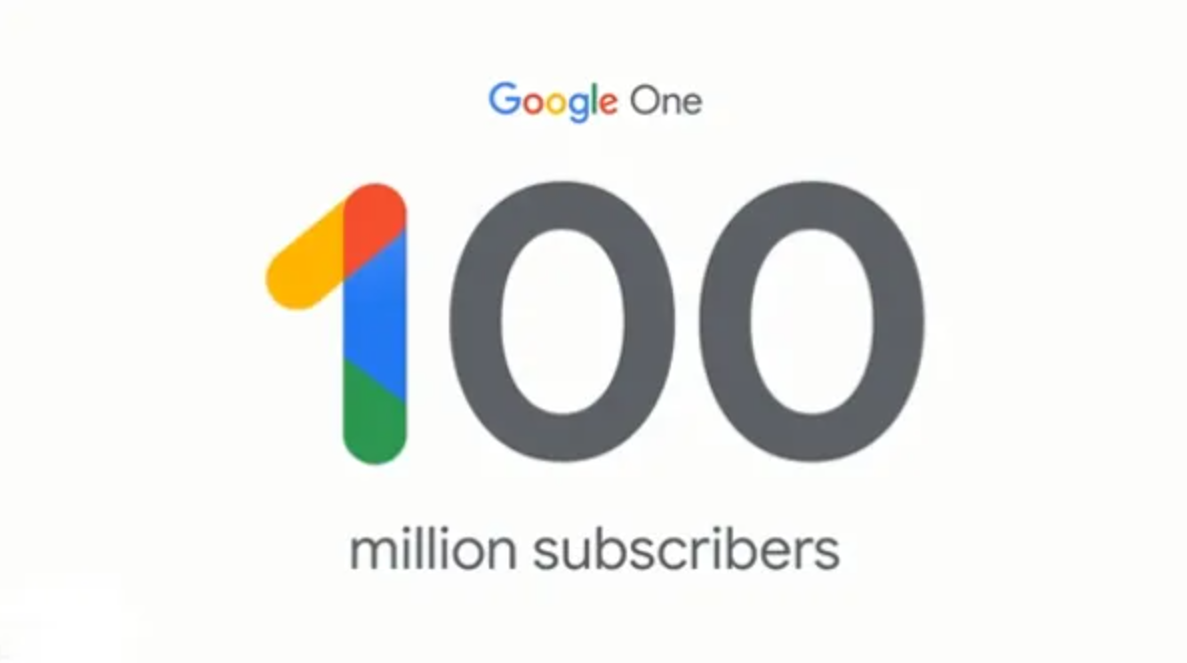Having a smart home is great, but… isn’t it better to have a smart home and share it with other people? Of course yes. The problem is that most of the systems used in smart homes are difficult to configure and have quite strict security settings that prevent more users from controlling them. Fortunately, Google Home is more permissive and friendly in this regard.
If you have a Chromecast, speaker or Google smart hub, then you will have no problem adding other users to your Google Home device network. Below, we will show you how easy it is to do this so that other people can also take advantage of all the benefits of your smart home.
So you can add multiple users to Google Home devices
By adding multiple users to Google Home devices , you will make the Google Assistant respond in a more personalized way to each member of your house or your guests. For example, if someone you added asks about their schedule, the wizard will no longer reply to you based on your calendar, but on their calendar (based on their Google account information). Likewise, you will no longer have to go through the awkward moment of using Spotify on a device and suddenly get kicked out because someone else is using your Spotify account on Google Home.
Therefore, here are the steps to follow to add multiple users to your Google Home devices:
- Open the Google Home app on your mobile.
- Press the settings wheel.
- Select the Family Unit.
- Press the ” + ” button in the upper right corner.
- Now enter the email of all the people with whom you want to share your Google Home devices.
- The people you selected will receive an email with an invitation from you to join your Google Home smart home. To accept it, they must have the Google Home app installed and then click the invitation link.
- Thus, invited people will be asked to configure their voice to recognize them, although if they have previously used the Google Assistant with voice commands, this step will not be necessary.
Once the configuration is finished, the people you added can already control the Google Home devices in your home in a personalized way.
How to remove a user from your Google Home devices

Now, if you want a user to no longer be part of your smart home, do the following:
- Enter the Google Home app .
- Press the gear wheel to go to Settings .
- Play in Family Unit .
- Press the three dots that appear next to the member you want to remove.
- Finally, select Delete and you’re done.