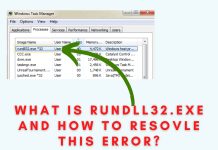Troubleshooting Error 0x80070002: A Comprehensive Guide to Resolving Common Windows Issues
Are you experiencing error 0x80070002 on your Windows system? This error can be frustrating and impact your overall user experience. In this comprehensive guide, we will delve into the causes of error 0x80070002 and provide you with a structured approach to troubleshooting and resolving this issue. By understanding the MECE (Mutually Exclusive, Collectively Exhaustive) framework and following our troubleshooting methodology, you can effectively identify and resolve the underlying problems causing this error.
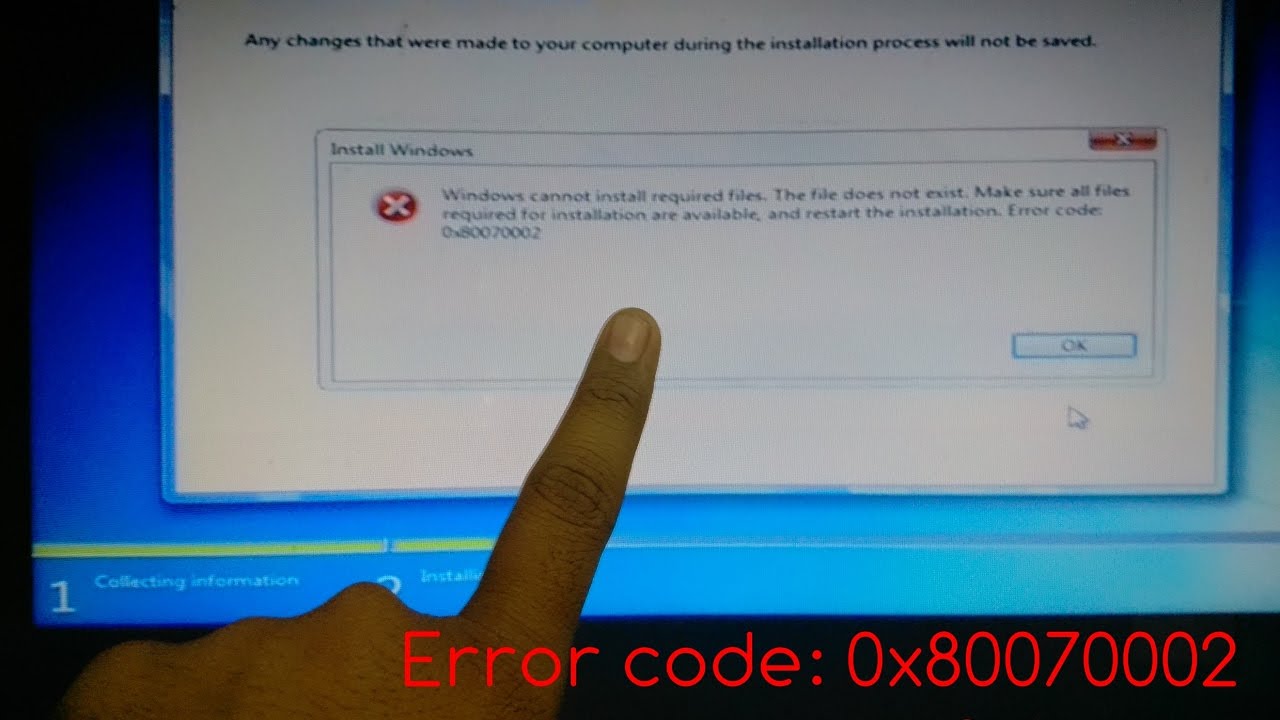
Understanding Error 0x80070002
Error 0x80070002 is a common Windows error that occurs when a file or component is missing or cannot be found. This error can be caused by various factors, such as corrupted files, outdated drivers, incompatible software, disk errors, or insufficient disk space. When this error occurs, it can affect the performance of your system and hinder your ability to use certain features or applications.
It is important to identify the specific context in which error 0x80070002 occurs. Does it happen during software installation, Windows updates, or while accessing specific files? Understanding the specific scenario will help in the troubleshooting process.
MECE Framework: A Structured Approach to Troubleshooting
The MECE (Mutually Exclusive, Collectively Exhaustive) framework is a structured approach to problem-solving that helps in systematically analyzing and resolving issues. By applying this framework to error 0x80070002, you can break down the problem into mutually exclusive categories and collectively exhaustive solutions.
Using the MECE framework offers several benefits, including a systematic and organized approach to troubleshooting, ensuring that all possible causes and solutions are considered, and saving time and effort by focusing on the most relevant areas.
Now, let’s apply the MECE framework to error 0x80070002 and explore the different categories that could be causing this issue.
Troubleshooting Methodology
Isolating the Issue
The first step in troubleshooting error 0x80070002 is to isolate the issue by identifying the specific Windows component or process associated with the error. To gather relevant information, you can use event logs and error messages.
Check if the error occurs during specific actions, such as software installations, Windows updates, or accessing certain files. This information will help narrow down the potential causes and guide your troubleshooting efforts.
MECE Analysis: Mutually Exclusive Categories
a. Software-related Issues
Software conflicts, outdated drivers, or incompatible programs can contribute to error 0x80070002. To address software-related issues:
Update or reinstall the software that is causing the error.
Check for any available driver updates from the manufacturer’s website.
Ensure that all installed programs are compatible with your version of Windows.
b. Hardware-related Issues
Hardware compatibility and connectivity problems can also trigger error 0x80070002. To troubleshoot hardware-related issues:
Verify that all hardware components are properly connected and functioning.
Check for any hardware driver updates from the manufacturer’s website.
If you suspect a faulty hardware component, consider replacing it.
MECE Analysis: Collectively Exhaustive Categories
a. File System and Disk Errors
Corrupted files, disk errors, or insufficient disk space can lead to error 0x80070002. To resolve file system and disk errors:
Use the built-in Windows tools, such as CHKDSK, to scan and repair disk errors.
Free up disk space by deleting unnecessary files or moving them to an external storage device.
If you suspect corrupted files, use the System File Checker (SFC) tool to repair them.
b. Windows Update Problems
Issues with Windows updates, such as failed installations or incomplete updates, can trigger error 0x80070002. To troubleshoot Windows update problems:
Check your internet connection and ensure it is stable.
Restart your computer and try installing the updates again.
If the issue persists, use the Windows Update Troubleshooter to diagnose and resolve update-related errors.
Consider manually downloading and installing the problematic update from the Microsoft Update Catalog.
Frequently Asked Questions
Q: What causes error 0x80070002?
A: Error 0x80070002 can be caused by various factors, including corrupted files, outdated drivers, incompatible software, disk errors, or insufficient disk space.
Q: How can I fix error 0x80070002?
A: To fix error 0x80070002, you can try updating or reinstalling the software causing the error, checking hardware compatibility and connectivity, resolving file system and disk errors, or troubleshooting Windows update problems. Refer to the relevant sections in this guide for detailed steps.
Q: Can insufficient disk space cause error 0x80070002?
A: Yes, error 0x80070002 can occur when there is insufficient disk space available. Make sure to free up disk space by deleting unnecessary files or moving them to an external storage device.
Q: How can I check for software conflicts?
A: To check for software conflicts, uninstall any recently installed programs or updates that might be causing the error. You can also use the Windows Event Viewer to identify any conflicting software or processes.
In conclusion, error 0x80070002 can be a frustrating issue for Windows users, but by following a structured approach to troubleshooting using the MECE framework, you can effectively identify and resolve the underlying problems. Isolate the issue, analyze mutually exclusive categories such as software and hardware-related issues, and examine collectively exhaustive categories like file system and disk errors or Windows update problems. By applying the methods outlined in this guide, you can enhance your Windows experience and resolve error 0x80070002 efficiently.