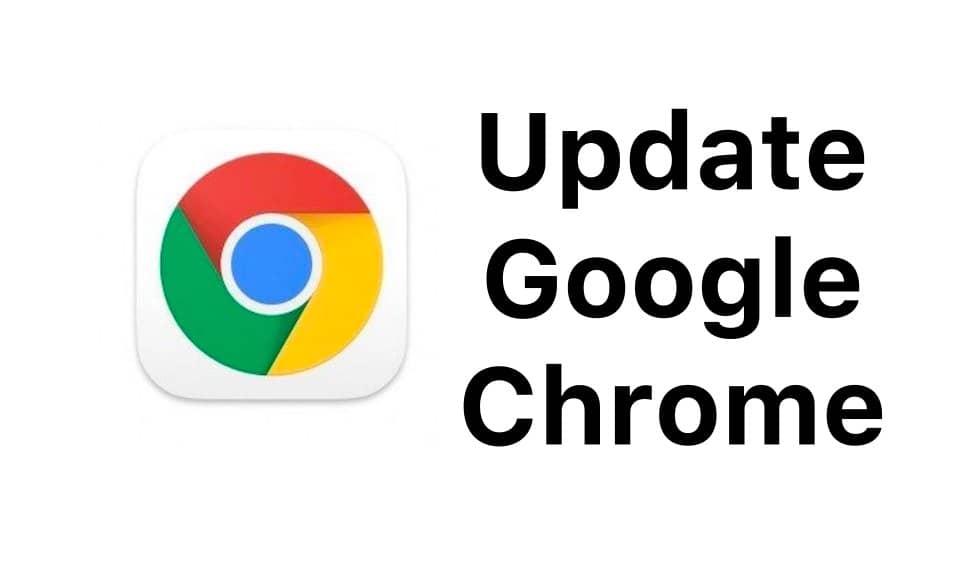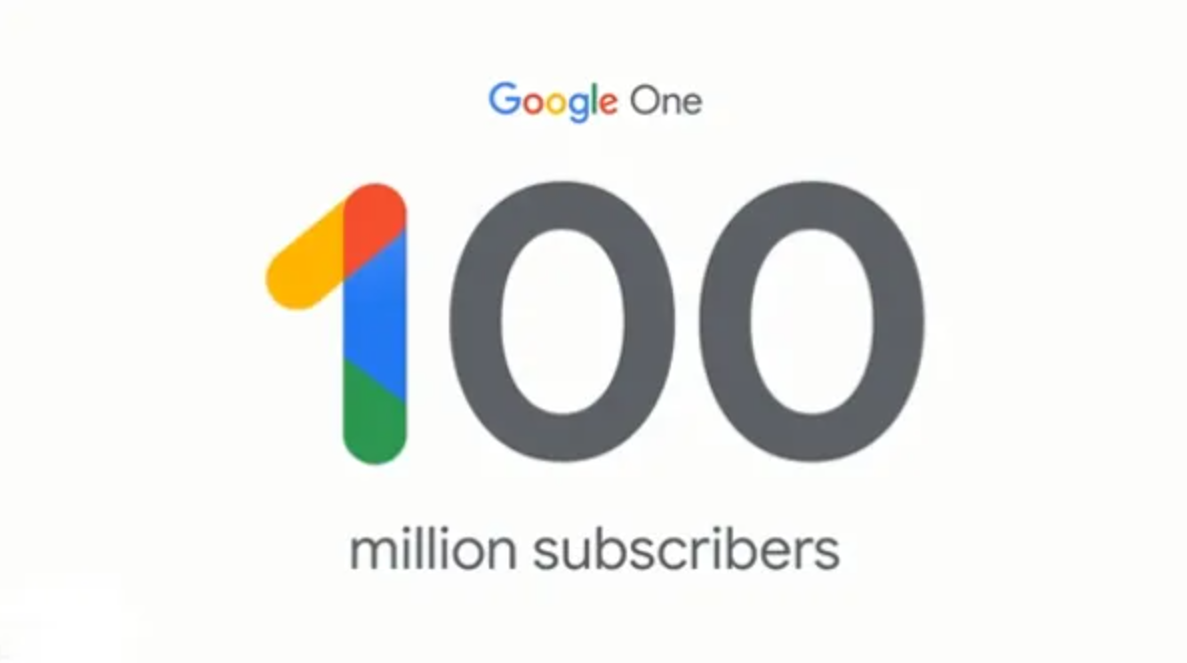Discover hidden Android settings in the Google app / menu with privacy options and feature activation
Although Android is a free and open-source operating system and we can find it on a large number of phones, it is strictly dependent on Google services and Google apps, which are always predefined and cannot even be uninstalled due to their importance in ‘ecosystem. Among the apps provided by Google in the past, there was also Google Settings, but in the most recent versions of Android, this app has disappeared to give way to the Google menu, present directly inside the general settings menu of Android.
If we do not know what this menu contains and how to use it, in this guide we will show you in detail the hidden settings of the app or the Google menu, so that you can access some important options related to privacy and really useful features related to data synchronization, to be known carefully if we use a modern Android device.
Google menu settings
Most likely this is one of the most ignored menus by Android users, despite hiding some really interesting settings and able to give us an edge when we use a phone so tied to the Google account. In the following chapters, we will try to show you what, in our opinion, are the menus and items to know to improve the user experience.
How to access the Google Menu
To open this Google menu full of options, simply open the Settings app and scroll until you find the Google entry.
Once these settings were also accessible from the dedicated Google Settings app, but now this app has disappeared in favor of the menu shown in the image above. If we do not find the Google menu on our phone (perhaps with a few years on our shoulders) we open the app drawer and check if by chance there are Google Settings among the system apps.
We remind you that the items in this menu are linked to the firmware used and the version of the Google app on the device; if the menu does not coincide with the one seen above.
Information and details Google menu
To understand the usefulness of this menu we need to analyze every single item, so that in the future we can immediately access the desired item or menu without searching far and wide for the function we are looking for.
As soon as the menu is opened we will see the Google account we are using on the Android phone at the top, with the Manage your Google Account button to quickly access the online account settings; immediately below the indicated menu we find the COVID-19 notification assistance system, which works together with the Immuni app to show risk notifications related to the COVID-19 pandemic.
The third menu Announcements allows you to manage the advertising ID associated with each Android smartphone; from this menu, we can disable the personalization of ads (which will appear anyway but will no longer be profiled according to our needs or requirements), we can activate the debug of the ads, reset the advertising ID and check the types of Google ads enabled.
The fourth Backup menu offers you all the backup items that you can take advantage of on Android, so you can make a complete backup of your device on Google Drive, verify the account to which the Google backup is associated,
The fifth menu is reserved for owners of a Google Chromebook, which can thus manage the data shared between Google laptops and the mobile device.
The next Autofill menu is undoubtedly one of the most important, as it offers some functions often underestimated by users such as the automatic compilation of codes received via SMS (Google will take care of entering them in browsers and apps) and the compilation system automatic passwords, so you can quickly access apps and websites without having to remember a thousand passwords.
and quickly access your photo backups and videos (via Google Photos).
The seventh menu in the list is Device Sharing, which allows the user to choose whether Google can also use the data collected by other apps on the phone, so as to significantly increase the level of privacy.
Another very important menu is Configure and Restore, which offers users the ability to immediately set up a new Android phone in a few simple steps, as well as set up a work profile and restore the contacts saved in the online backup.
The ninth menu that we can meet is Device Connections, which offers a real control screen for all devices compatible with Google protocols and which allows you to quickly share both the services offered by the apps and multimedia content (for example Google Auto or Chromecast).
The next menu is Parental Control, very useful for those with minor children who want to control them through advanced systems; to learn more, we recommend that you read our Parental Controls guide on children’s mobile phones with Google Family Link and similar apps.
The eleventh menu in the list is Data and messages, which offers only two options related to updating the files of apps that support Drive and a menu where to enter the phone number in use (to be able to reuse it also for calls via Google Nest ).
Another very important menu on this list is Account Services, which contains various submenus to manage all the other Google services linked to the account we are using at that time: Google Fit, Google Play Instant, Google Play, Play Games, search and voice assistant and Contacts synchronization.
The last useful menu for Android users is Security, where we can find information on Google Play Protect (the antivirus integrated into all modern Android) and on the activation of remote location ( Find my device ).
There is actually the Firebase App Indexing menu as well, but it’s only useful for developers who want to share app-generated error messages with Google, which can use them for debugging purposes.
Conclusion
By accessing the Google menu we will have a myriad of different items and options and, thanks to the indications seen above, we will know exactly what each item is for and, if necessary, we can immediately activate or deactivate the item we need without having to go crazy in the bars search or in the Google app settings.