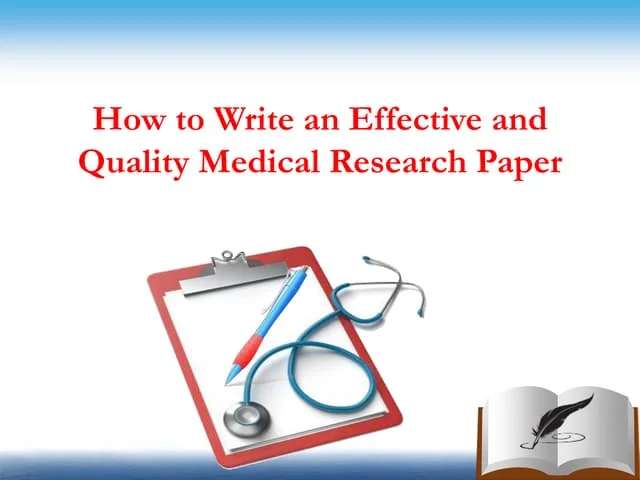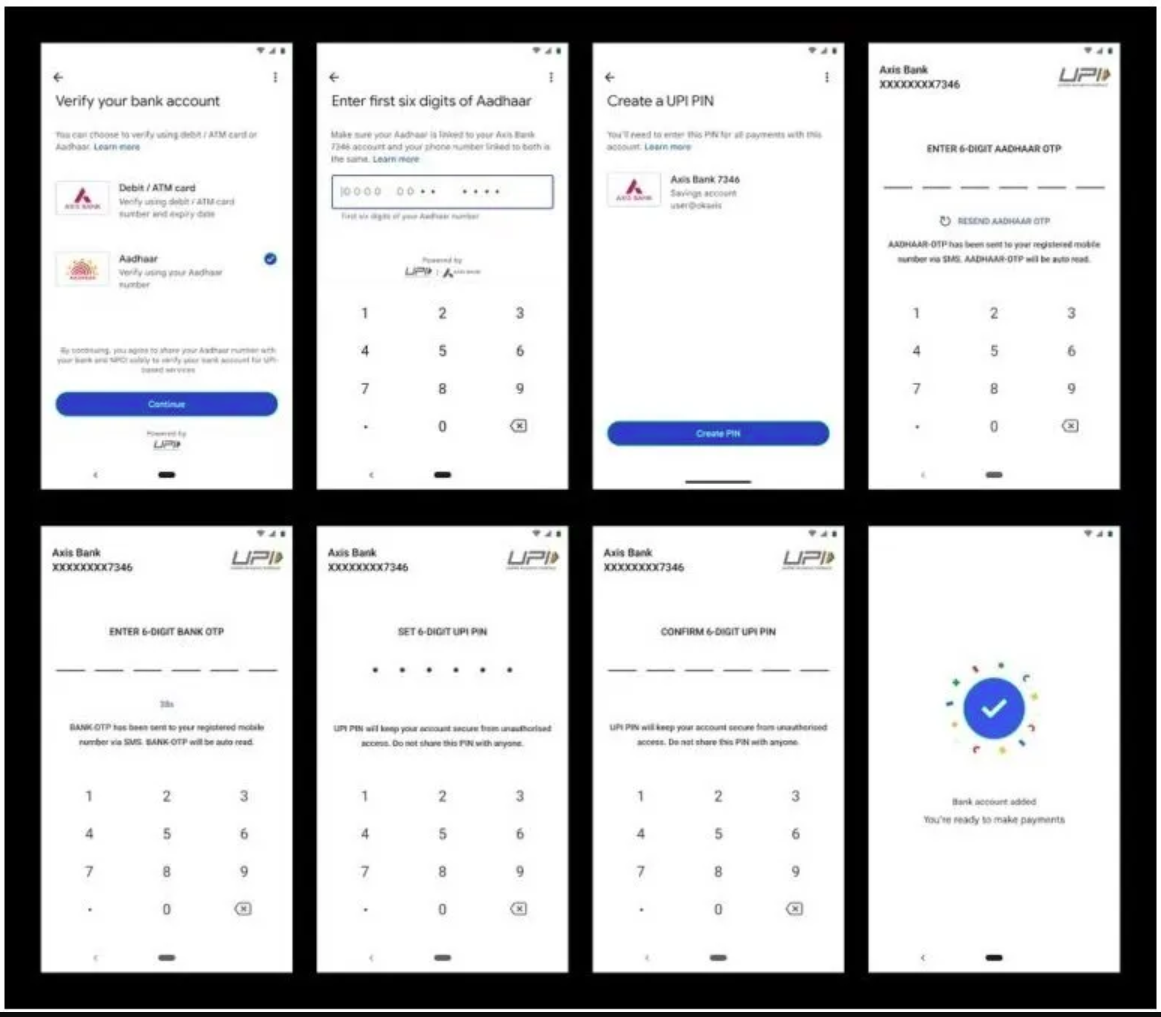Some of your employees have asked you, when possible, to be able to work from home. For this reason, you immediately worked to find a tool that allows them to quickly exchange messages and documents but also to organize video conferences and schedule meetings.
Your searches ended when you found Microsoft Teams, a very popular service, also available in a free version, which allows you to do everything you need.
Unfortunately, however, all your attempts to download it have not given the desired result and, now, you no longer know where to bang your head to succeed in your intent.
Is this the case, am I right?
Then let me say that you came to the right place at the right time. With today’s guide, in fact, I will explain how to download Microsoft Teams on computers, smartphones and tablets and I will guide you in the first uses of this solution.
First, I will show you the features of the free version of the service and the main differences between the paid plans available, also providing you with the prices of each subscription.
Next, you will find both the instructions to create your account on Teams and the detailed procedure to download and install the software in question on all your devices.
If you agree and can’t wait to find out more, let’s not waste any more time chatting and get straight to the action.
Courage: make yourself comfortable, take all the time you think appropriate and dedicate yourself to reading the next paragraphs.
By carefully following the instructions I am about to give you and trying to put them into practice, I am sure you will be able to download Microsoft Teams and use it to create your team. Enjoy the reading!
Pricing for Microsoft Teams
Before getting to the heart of this tutorial and explaining how to download Microsoft Teams, it may be useful to know what the costs are to use the service in question.
First of all, I want to clarify that it is possible to download Microsoft Teams on computers, smartphones and tablets at no cost.
To use it, however, you need to activate an account and, above all, choose the plan that best suits your needs.
If your intention is to use Microsoft Teams to chat and make video conferences with your colleagues,
with the ability to exchange and share files (maximum 2 GB per user and 10 GB per group) and work on Office documents directly on Teams, you can choose the free service plan, which offers all the features just mentioned and allows access to an unlimited number of users.
Alternatively, you can consider one of the Microsoft 365 (formerly Office 365) subscriptions that include Microsoft Teams.
- Microsoft 365 Business Basic: as regards Microsoft Teams, it offers all the features of the free plan with the possibility of attaching chat files up to 1TB per user but which limits access to 300 users. In addition, it offers features for planning and recording meetings. It costs 4.20 euros / user / month + VAT with annual billing.
- Microsoft 365 Business Standard: in addition to all the Microsoft Teams features included in the Basic plan, it allows you to obtain the desktop versions of Outlook, Word, Excel, PowerPoint, OneNote, Access and Publisher. It costs 12.60 euros / user / month + VAT or 10.50 euros / user / month + VAT with annual billing.
- Office 365 E3: allows access to an unlimited number of users and offers no limits for files uploaded in chat. In addition, it also allows you to organize audio conferences. It costs 19.70 euros / month / user + VAT with annual billing.
How to create a Microsoft Teams account

Creating a Microsoft Teams account is a simple and quick procedure that allows you to associate your Microsoft account (or create a new one) with Teams, an operation necessary to access the service both from a computer, smartphone and tablet and through a browser.
To proceed, connected to the official website of Microsoft Teams, choose the For companies option, enter your email address in the appropriate field and press the Next button. If you already have a Microsoft account, you can use the same email address associated with the account in question.
On the newly opened page, put a checkmark next to the For work option (if you choose the item For friends and relatives you will be advised to download Skype ) and click on the Next button. Now, if you have chosen to use a Microsoft account, enter your password in the appropriate field and press on the Login item, otherwise, click on the Create Account button to create a Microsoft account.
Once this is done, enter the required data in the fields Name, Surname, Company name and Country or geographic area, press the Configure Teams button, wait for the configuration to be completed and you’re done.
If, on the other hand, your intention is to use Microsoft Teams for your school, on the main page of Teams choose the option For education, enter the email address of the school in the appropriate field and click on the button To start. If your school is already enrolled in Office 365 Education, choose the option of your interest between Teacher and Student and follow the instructions shown on the screen to create your Teams account.
How to download Microsoft Teams for free
You are now ready to download Microsoft Teams for free on all your devices. In the next paragraphs, you will find the detailed procedure both to download and install the software in question on your computer and to download the Teams app for Android devices and iPhone / iPad.
To download Microsoft Team on Windows PC, connected to the official website of the program, click on the Download button for the desktop and press the Download Teams button, to start the download.
Once the download is complete, double-click the Teams_windows.exe file and wait for the automatic installation of Teams to finish. At this point, enter the email address associated with your Microsoft account (the same one you used a while ago to sign up for Teams) in the Login address field, press the Login button, enter your password in the appropriate field and click again on the button Login to log in.
Once this is done, in the Welcome to Teams screen, press the Continue button, to access the Teams main screen and start creating and managing your team or join an existing group.
How to download Microsoft Teams on Mac
If you are wondering if it is possible to download Microsoft Teams on Mac, you will be happy to know that the answer is positive. Again, all you have to do is connect to the official Microsoft website, start downloading the program and then install it on your Mac.
To do this, connect to the official Microsoft Teams website and press the Download buttons for the desktop and Download Teams buttons. Once the download is complete, double-click on the obtained Teams_osx.pkg file, press the Continue button (twice in a row) and click on the Install item.
Then enter your user account password on macOS and press the Install software button to start the installation of Microsoft Teams. Finally, click on the Close button to close the window and start the program.
The first time you start Teams, enter the email address associated with your Microsoft account in the Login address field, click on the Login button, enter the relevant password in the appropriate field and click again on the Login button, to log in
If, on the other hand, you see the message You still don’t use Teams, but you can set it up for your organization, it means that you have not yet associated your Microsoft account with Teams. In this case, click on the Subscribe to Teams button, to access the official website of the service, and follow the instructions that I have provided you in the paragraphs dedicated to creating a Microsoft Teams account.
How to download Microsoft Teams on smartphones and tablets
. Finally, click on the Continue button, to access the Teams main screen and start creating your team.
As mentioned in the previous lines of this guide, Microsoft Teams is also available as an application for smartphones and tablets. All you have to do to download it is to access your device’s store and start downloading it.
If you have a smartphone or tablet equipped with Android, then start the Play Store, pressing on its icon (the coloured ▶ ︎ symbol) on the home screen or in the app drawer, type “Microsoft Teams” in the search field located at the top and tap the Search button. Then locate the app in question in the search results, tap on its icon (a white “T” on a purple background ) and press the Install button , to start downloading and installing it.
Do you have an iPhone? Are you wondering how to download Microsoft Teams on iPad? In this case, start the App Store by pressing on its icon (the white “A” on a blue background ) on the home screen of your Apple device, and tap on the Search item , located in the menu below. In the new screen displayed, type “Microsoft Teams” in the search field located at the top, tap the Search button, to view the search results, and press on Microsoft Team (it should be the first result). Finally, tap on the Get button to start downloading the app and you’re done. You may be asked to verify your identity via Face ID, Touch ID or enter your Apple ID password.
How to use Microsoft Teams from browser
In addition to downloading and installing Microsoft Teams on your computer, you need to know that the service in question can also be used via a browser . All the most popular browsers are supported but on some, such as Safari for Mac, the service is in a preview version and, therefore, some features may not be fully available.
Having said that, if you believe that the browser solution is best suited to your needs, connected to the official Microsoft Teams website, press the Login button, enter your account data in the E-mail, phone or Skype and Password fields and click on Login button, to log in.
At this point, if you have already created your team, you should view the users you have added, the channels created and the active conversations. By clicking on the Add more people and Create other channels buttons, you can add other users and create new channels.
If, however, you have not yet created a group, select the Join or create a team option and, in the new screen that appears, click on the Create a team button. Alternatively, you can search for an existing group by entering its name in the Search team field, at the top right.
How to activate paid Microsoft Teams
If you have activated the free version of Microsoft Teams but now you would like to switch to a subscription plan, you must know that you do not need to download a new version of Teams, but simply activate the subscription of your interest directly from the official Microsoft website.
To proceed, access the Plans and prices page of the Teams site, identify the plan you want to activate and click on the relevant Buy now button. Then enter the email address associated with your Microsoft account in the Enter your email address field and press the Next button.
At this point, you may need to create a new account to activate the chosen plan. If you see the Configure account option, click on it, enter the required data in the fields Name, Surname, Telephone number and Company name and press the Next button.
Now, put the checkmark next to the option of your interest between SMS and Call me and press the Send verification code button, to receive a security code useful for verifying your identity. Once this is done, in the Create your corporate identity section, choose the option of your interest between Use a domain name you already own and then Add a custom domain and press the Continue and access button.
Finally, if available for the chosen subscription, select the billing plan you prefer between Monthly and Annual, choose the payment method of your interest ( credit or debit card or bank account ), enter the data in the appropriate fields and click on the Place order button, to complete the payment and activate the chosen plan.
You must know that you can deactivate the subscription at any time by accessing the Services and subscriptions section of your account.