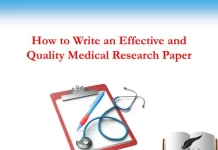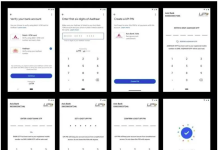How to recover an Excel, Word and PowerPoint file that was not saved in the event of a blackout, error or sudden PC shutdown
Fortunately, Microsoft has thought of every eventuality, giving the user the possibility to recover an unsaved Excel, Word, and PowerPoint file using the tools provided by the Office programs, in case of a blackout, program error, or crash or shutdown. sudden of the PC.
If the method integrated into the Office suite did not work, we must not despair: we can try some systems and programs for recovering unsaved files, so as to try to retrieve the latest version of the file we were working on until the end.
Recovery system integrated into Office
The methods that we will show you below will allow you to recover all types of Office files using the automatic backup system present on Microsoft 365 online accounts and the automatic saving system integrated into all the main Office programs (Excel, Word, and PowerPoint ).

Document recovery with Microsoft 365
If we use Microsoft 365 we can actually save copies and revisions of documents directly online, so as not to fear any blackout or sudden system shutdown; first of all make sure to log in with our Microsoft account within the chosen Office program (by clicking on the top right on Sign in ) then enable automatic saving by placing the checkmark on the specific button at the top left.
In the window that opens, select our OneDrive space to activate automatic saving to the cloud. From this moment on, all the documents we are going to create will be synchronized in real-time on our Microsoft account, so that they can be recovered quickly even without having to manually save each time.
If we suddenly lose our unsaved document (a blackout or a forced restart of Windows), we open Word, Excel, or PowerPoint, click on the Show recovered files item in the left sidebar and choose the OneDrive file with the last saved version of the document. Once the document is open, immediately press CTRL + S to save a copy of it, so as to finish the restore procedure.
The same file to be recovered can be found within the cloud space offered by OneDrive : all we have to do is open the link to the cloud page, log in with a Microsoft account and check in the Recent Items section.
Office document recovery (Retail)
If we do not have Microsoft 365 but a classic version of Office (the one in which we pay the license only once and it remains active forever), we can recover an unsaved Excel, Word, and PowerPoint file using the recovery system offered on all Office programs; this system creates a local copy of each document created at regular intervals so that it can be quickly restored at the next access.
In the event of a blackout or sudden restart of Windows, all we have to do then is reopen the Office program we were using and click on the Show recovered files item, present in the left sidebar; a new toolbar will open on the left, where we can choose which autosave to restore.
To immediately save the recovered file, click on the arrowhead that appears on its right and select the item Save as; alternatively, just double-click on the file to restore it within the Office program in use, so that you can make further changes and save a new copy of the file (always using the CTRL + S shortcut ).
If we want to make automatic saving more effective, we can reduce the waiting time before making the backup copy; to do this, click on the File menu at the top, select Options, and finally go to the Save menu. Activate the item Save automatic saving information every and set the value as 1 minute, making sure that the item Keep the last version automatically restored if you close without saving is also active. This way Word, Excel, or PowerPoint will save an automatic backup copy every minute, allowing us to always restore our documents.
Windows file backup system
The Windows file backup system (also called file history) can help us recover unsaved Office documents, but we must take care to activate this system right away before the problem occurs.
On Windows 11 we can activate file backup by taking us to the Start menu, pressing on Settings, opening the System menu, and finally pressing on the File Backup item, present at the top.
Make sure to check the item on the Documents folder then press at the bottom on Start backup. From now on we will just have to pay attention and save Excel files, Word and PowerPoint files in the folder My Documents, taking care to save from time to time with the keyboard shortcut Ctrl + S.
If we are on Windows 10 we can also take advantage of the old file history, but we will have to connect an external USB hard drive or a NAS (as a network device); after connecting the disk we open the Start menu, select the Settings app, go to the Updates and security menu, press on Backup and press on Add a drive, so you can select the disk or network drive to use for the backup of personal folders. This backup system is also compatible with Windows 11, but the configuration menu is only available in the Control Panel, as also seen in the guide toWindows backup systems.
Office document recovery programs
If not even with the tools provided by Microsoft we have recovered the precious documents (or the save file has become corrupt in the sudden shutdown), the only way to try to restore the old documents is by using specialized recovery programs.
Recuva
One of the most effective and easy-to-use programs for this purpose is Recuva, available for free for Windows.
Once installed and started, simply select the Documents item in the file selection screen to recover, so as to be able to start a complete scan of the disk looking for the traces left on the disk during the creation of the document. At the end of the scan, we will have access to all the fragments and Office documents still recoverable, we will not have to do is select the files or fragments that have a time and date consistent with the creation of the document (which could appear with a random name or with an alphanumeric string) and finally click on Retrieve at the bottom right.
MiniTool Power Data Recovery Free
A good alternative to Recuva is MiniTool Power Data Recovery Free, available free for Windows. To use it, open the program (after having downloaded and installed it on our PC), click at the bottom on Settings and make sure to activate only the Document item, where all the main known document formats are present (including files created with the main programs Office).
Once this change has been made, click OK, select the system disk from those available and select the Scan button to start the scan. At the end of the scan, we will see all unsaved Excel, Word and PowerPoint appear, ready to be restored.
Of course, we can also try other programs to recover deleted files on the PC from hard disk or SSD, all of which are also very effective in recovering unsaved Office documents.
Conclusion
If suddenly the power goes out or the PC suddenly shuts down or restarts while we were making a very important document, we must not panic, since the tools to recover an unsaved Excel, Word, and PowerPoint file are really numerous and effective in most cases.
If we wanted to recover Office documents from a PC with Windows stuck at the start screen we must try the recovery of important files from Windows stuck using a Linux distribution suitable for the purpose.