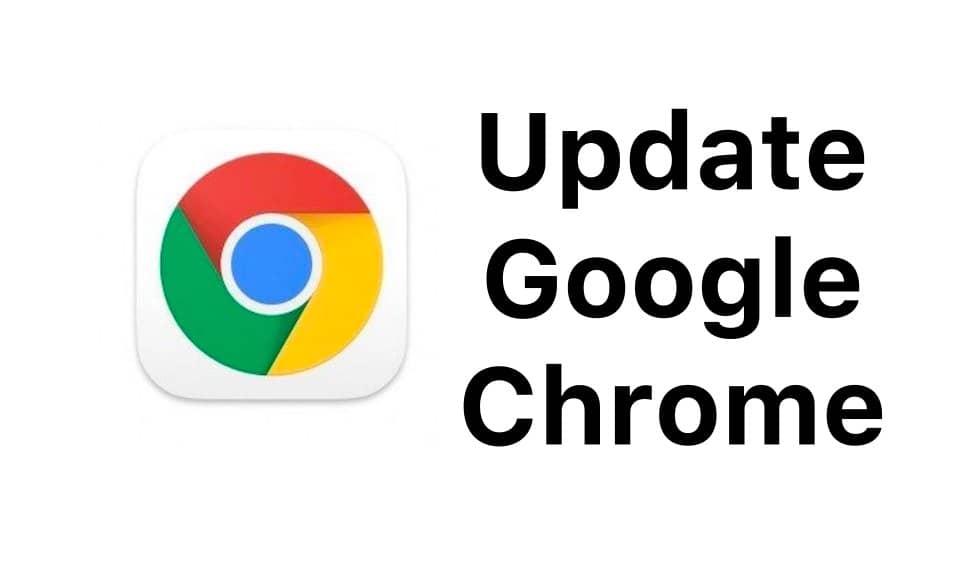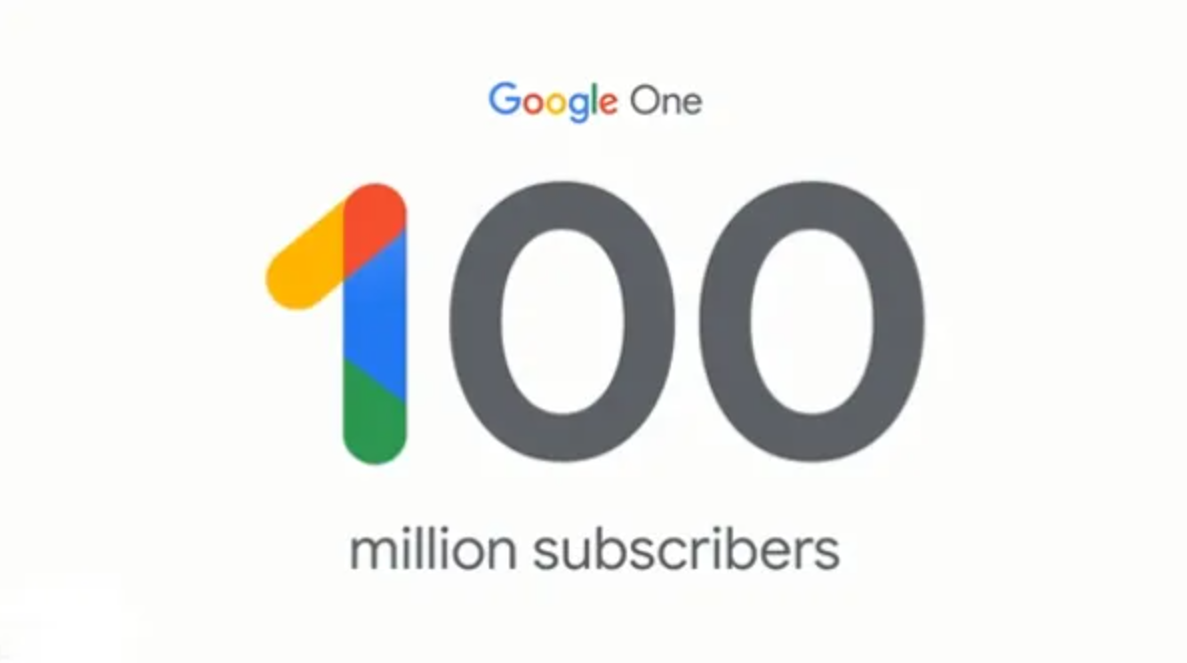Guide to the functions to be used and the settings to be modified Google Hangouts Meet, the video meeting app for Companies and School lessons
The COVID-19 pandemic has forced many people to adapt to new ways of working, including teachers and students from all Italian schools. Among the tools for smart working, those that have become fundamental and necessary are those for making video conferences and streaming video meetings, in order to organize group activities. Among the most used platforms for video conferencing that support many spectators and participants at the same time, the best known and most used in the world has become Zoom, for its simplicity, its many functions and the fact that it can be used for free.
Google Hangouts Meet is much simpler and with fewer functions than Zoom, but has instead become the most used platform for remote school , because it is integrated within Google Classroom. Thanks to this integration, it becomes easy for teachers to program lessons by videoconference, seeing students as people who in turn can connect from their PC or phone to see masters and professors live as if they were in the classroom.
Google Hangouts Meet is a higher version of Google Hangouts : While standard Hangouts remains free for everyone, Meet, which supports the participation in a video meeting of many people simultaneously (up to 250), requires a subscription to the Google Suite platform, what that all schools that use Google Classroom already have. Those who do not have a Google Suite account, but only a free standard Google account, can still participate in Google Meet meetings, but cannot start a new video conference and send invitations.
Get started with Google Hangouts Meet
Google Meet can be accessed in several ways:
From meet.google.com/
From the Hangout Meet app for Android or for iPhone .
Both on the site and on the application, to create new meetings or to start or participate in lessons, you must log in via the account assigned by the company or school (via Classroom). You can also access a video meeting without using an account or using the Google Standard account, provided you have the meeting code.
Remember that the change of account when you open Google Meet or any other Google service is done by pressing the profile icon at the top right. If, therefore, the Meet site opens without the possibility of starting a meeting, press the profile icon at the top right to switch accounts and access the service with the one registered in Classroom or in Google Suite.
At this point, those with a Google Suite account can start a group video call or even start a presentation. Starting a presentation means showing viewers what appears on our PC, on an open window that can be, for example, a Powerpoint presentation or a specific web page. Note that you can also start a presentation during video conferencing.
Invite and participate in a video meeting
On the Google Hangout Meet website and app, you can see the settings icon in the top right corner which allows you to set the microphone and camera to use.
When starting a new video meeting, Meet creates a unique link such as https://meet.google.com/ack-xxxx-hnb and a PIN that is used to log in. By sharing the URL and PIN, participants are invited to join the meeting.
You can invite people to participate by pressing the Add button (icon with a + and the little man) and select people from the Google address book (Which is particularly useful if you are using Meet together with the Google Suite dashboard or with Google Classroom ).
To accept an invitation, simply open the link received and enter the access PIN. You don’t need to be registered with Google or Google Suite to accept the invitation to join Meet. Alternatively, you can open the meet.google.com site and enter the meeting code, which is the final part of the link without dashes (for example, if the meeting link is https://meet.google.com/ack -xxxx-hnb , the code is ackxxxxhnb ).
The link of the meeting in Meet can be found at any time by clicking on the title of the session in the lower left.
Those who host the video meeting with Meet will have to accept the participation of all people by pressing the Admit button when the box appears.

Within Meet, there are some options available to all participants, both spectators (or students), and those who host and started the meeting (for example the teacher). Everyone can press the Present Now button to share the PC screen, everyone can press the button with the three dots at the bottom right to change the layout, to change the settings, activate the subtitles and put the video in full screen.
You can also write in a text chat by pressing the chat button at the top right, hide the video by pressing the button at the bottom of the video camera or do not let your microphone hear anything, by pressing the microphone button. To exit a video call with Meet, you have to press the handset key downwards.
From the button, with three dots you can also find the function to record the video meeting. Note that this feature may not be present if the Google Suite administrator has not activated it in the Google Admin console. Registration is supported only by PC.
Google Hangouts Meet settings
There are three most important to modify during a video meeting: the display options, the screen sharing mode, the quality settings.
Display options
In Google Meet, you can change how you view other meeting participants. By pressing the button with three dots you can choose between three types of Layout, among which there is also the grid view, which is a recent addition and which makes Look like Zoom looks like (whose enormous success is also due to this display mode). The grid layout of Zoom allows you to see up to 16 participants simultaneously on the screen (with Zoom you can see 49 of them).
In addition to the Layout options, you can press the little man icon at the top right to see the list of participants. Here you can press on one of the participants to fix it and keep it always in sight even if it does not speak (if we are students, we can fix the teacher in this way, to keep it always displayed).
How to share your screen in Meet
By pressing the button below Present Now, you can share the screen with the participants who will see, instead of the images coming from our video camera, what we see on the screen. You can then choose whether to share the full screen, the window of a program open on our computer or even a Chrome tab which is the best option if you want to share watching a video on Youtube or another website. Alternatively, especially if we don’t use Chrome, you can share a browser tab by separating it from the window where Meet is open (press on its title at the top, hold down with the mouse and drag the tab out to create a new window).
Options for setting video quality
Google Hangouts Meet on PC consumes a lot of computer resources, especially the CPU and viewing with many participants can become slow, intermittent or even freeze. To avoid problems during a meeting with Meet, if we have a PC that is not too powerful, we need to lower the video quality. To do this, press the button with three dots at the bottom right and then go to Settings. In the Video section, you can lower the Send resolution and the Receive resolution and put the Standard definition 360 p instead of the high definition 720 p.
The Google Suite platform manager can also change the default resolution for all users registered in the service. To do this, you need to open the admin console and go to Applications> G Suite> Settings for Hangouts Meet and Google Hangouts> Video settings for Meet.
If you participate in Meet using the app on Android or iPhone, there should be no video quality problems, but you can still press the More button with three dots and activate the option for Not adjusting for Low light. Obviously, if we are in a room with little light, it becomes essential to activate it to make ourselves seem better.
Overall, the Google meeting app is really simple and easy to understand, even for children (at least after a first initial configuration). There are far fewer features than Zoom, but the video quality is at least on par and thanks to the integration in Classroom it becomes a perfect tool for distance school lessons, even for primary school.
To solve problems with Google Meet, you can refer to this official instructions page.