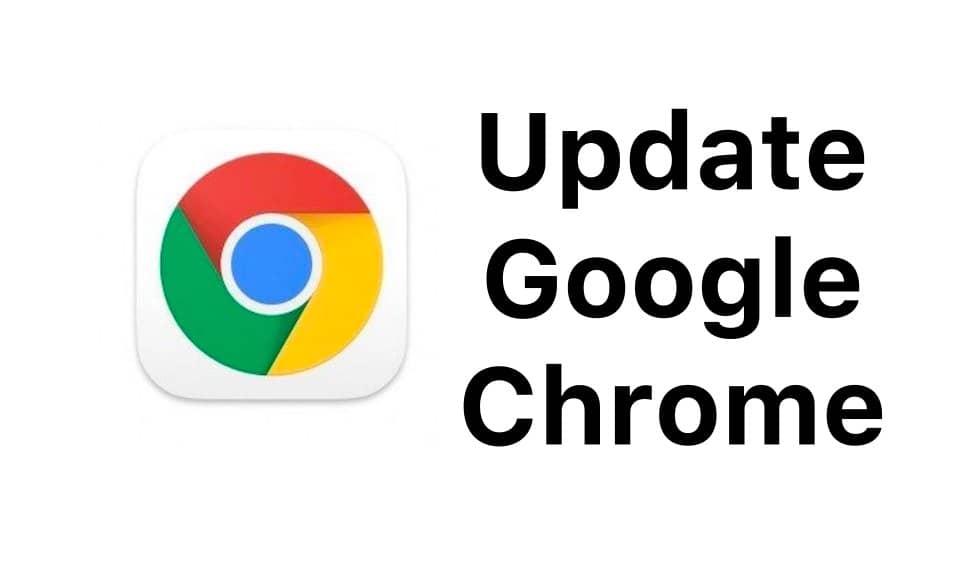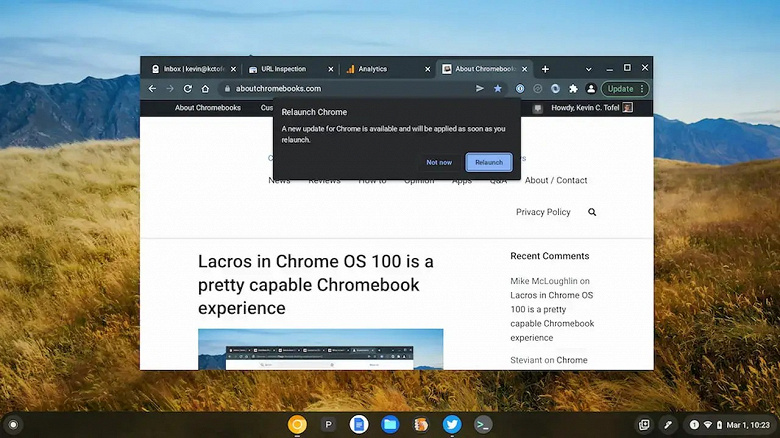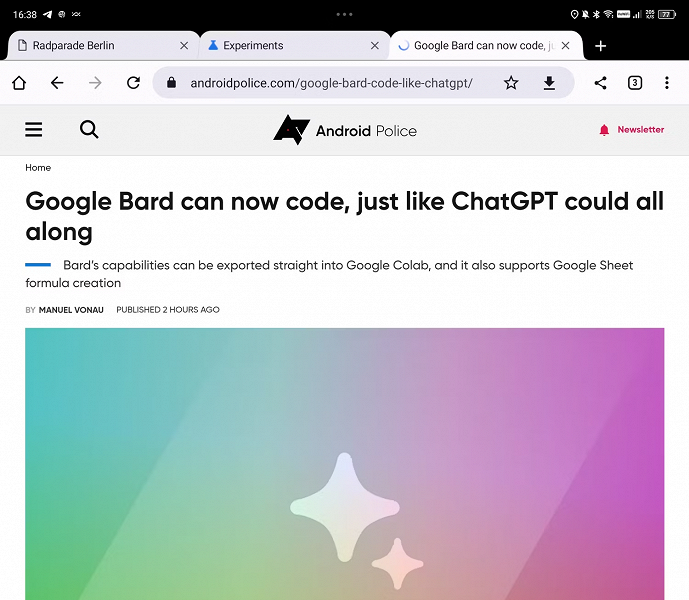In this article, we will explain how to disable Google Chrome notifications on PC and Android devices.
Today we have prepared a complete guide for you to block Google Chrome notifications coming from various sites, such as Facebook and YouTube.
In fact, many websites offer you the possibility to receive notifications via an Internet browser. Of course, in many cases you will not have consented to send these notifications, but if, by mistake or inadvertently, you have given your consent and have since been bombarded with notifications on Google Chrome, the time has come to block them.
Now we will explain step by step how to disable Chrome notifications directly from the Windows and Mac browser settings.
In addition, we will provide you with all the information to disable notifications on your Android devices.
And for iOS? Don’t worry, we haven’t forgotten, it’s just that iOS doesn’t support this function. Are you ready to follow us? Well, then let’s proceed!
Turn off Chrome notifications from computers
First, let’s see what are the steps you need to do to disable Chrome notifications from your computer. The procedure is the same on both Windows PC and Mac.
Here’s what you need to do:
- open Google Chrome;
- Click on the button with the 3 dots on the top right;
- select the Settings item from the drop-down menu that appears;
- in the window that opens, click on Advanced and look for the section Privacy and security;
- Click on Content settings and then select Notifications;
- turn the switch located near the Ask before sending the item to OFF to block all notifications coming from any site on Chrome;
- once you have clicked on the switch, this automatically turns into Blocked and you can block all the notifications you do not want to receive.
Don’t you want to block all notifications, but only those of a particular website on Chrome? Then you don’t have to turn off the switch, as we indicated in the last two previous steps, and proceed as follows:
- Click on the Add button in the Block row;
- enter the address of the website you want to block notifications from;
- Click on Add to confirm the request.
Turn off notifications on Chrome with Windows 10
If you want to disable notifications on Chrome with Windows 10, you can use the system settings.
It is enough for you:
- Click the Start button, which you find in the taskbar and has the Windows flag ;
- from the menu that opens, click on the Settings icon;
- in the window that you see appear on your desktop, choose the System item;
- then select the Notifications and actions option located in the left sidebar;
- Search for Google Chrome in the list of programs;
- Finally, turn the switch to Disabled.
Remember that in case you have to change your mind, to unblock notifications again, you just have to move the switch to Activated.
Block Chrome notifications on Android

If you have an Android smartphone or tablet and you want to block Chrome notifications through your browser settings, you can proceed in this way:
Block Google Chrome notifications
- take your device, unlock it and press the Chrome icon;
- tap the button with the three dots placed vertically that you find at the top right;
- from the menu that opens, select the Settings item;
- in the new screen that appears, press on Site Settings, the item you find right next to the Advanced section;
- select Notifications and press on the domain whose notifications you want to disable from the list under the item Allow;
- in the new screen in front of you, tap on Notifications and select the Block option from the menu that appears.
Even in this case, if you have second thoughts, to still receive the notifications, you have to go back to the site you are interested in and press the Allow button from the window that appears.
Or you can do it like this:
- Press the button with the three dots on the Chrome screen again ;
- go to the Settings menu, then to Site Settings and select Notifications;
- expand the Blocked section;
- press on the name of the site whose notifications you have disabled;
- touch the Notifications item;
- from the menu that appears, select Allow.
Now that you know how to disable Chrome notifications, you will no longer be bothered by all those warnings when using your devices.