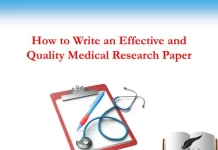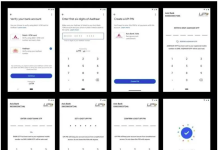Ways and Apps to connect your smartphone (Android or iPhone) to a Mac
The Mac presents itself to us as a very fast and practical system with which to carry out daily operations instead of PCs with Windows: in fact, we can use all the apps we were used to in a pleasant environment to see and use, as well as free of viruses that daily threaten PCs with Windows.
But given our inexperience, it could be difficult to understand immediately how to connect the smartphone to the new Mac, even if we used the classic USB cable.
In this beginner’s guide, we will show you in detail how to connect your smartphone to your Mac, taking into account the differences between Android smartphones and iPhones (the latter much faster to connect being a compatible Apple product).
How to connect a smartphone to the Mac
Although this operation can be seen as a simple and trivial thing, it is better to read in detail all the chapters that we have made below, so you can choose whether to connect our smartphone via USB cable or using the home Wi-Fi network as a bridge to exchange data and to transfer files from one device to another.
Connect iPhone to Mac
The easiest device to connect to the Mac is without a doubt the iPhone, which will be recognized immediately by inserting the cable supplied with the smartphone into one of the USB ports of the Mac in our possession. Once connected the iPhone we open the Finder in the bar at the bottom and press on the name of the iPhone in the Positions section.
By pressing on one of the menus in the top bar (immediately under the name of the iPhone) we will have access to the various multimedia files and documents on the phone and we can decide whether to synchronize them. If we simply want to move files we open the File menu in the top bar just below the name and go to one of the iPhone folders, so we can move files from one device to another easily.
To automatically synchronize the iPhone with each connection and to connect via Wi-Fi network (without cable), make sure that both the Mac and iPhone are connected to the same Wi-Fi network, we make the first connection via cable, let’s go to the Finder menu, click on the name of the iPhone, open the General menu immediately under the name of the mobile device and scroll down the page until you find the items Show iPhone if Wi-Fi connection is active and Synchronize automatically when iPhone is connected.
We put the checkmark on both items and press on the bottom left on Apply. Now disconnect the iPhone cable and check the Finder again: the phone will always be connected and we will be able to synchronize files wirelessly using the Wi-Fi connection (slower than the cable but more practical).

Connect Android smartphone to Mac
If we try to connect an Android smartphone to the Mac in most cases nothing will happen and we will not be able to access the internal memory even as a removable disk.
In order to manage an Android smartphone on Mac, we need to install the Android File Transfer app, compatible with macOS 10.7 or later.
Once you have downloaded the DMG file on our Mac, open it, click on the top right of the installation unit then drag the Android File Transfer icon into the Applications or Applications folder.
Now that the app is installed on the Mac, we connect our Android smartphone via USB cable to the Mac and open the Android File Transfer app inside the Launchpad.
In a few seconds, we will have access to the internal memory of our Android phone, with the possibility of also accessing the files and folders that may be present inside the connected microSD (all we have to do is select the right storage space in the top bar).
The cable connection is very quick and, while the phone recharges to the battery (albeit much slower than the wall charger), we can transfer any type of file from the Mac to the Android phone or vice versa.
Other systems to connect smartphones to the Mac
If we are looking for other methods to connect the Android smartphone or iPhone to the Mac without using the cables, we can rely on synchronization services such as AirDroid, available as an app for Android and for iPhone.
Once the app is installed on our phone, make sure we are connected to the same Wi-Fi network as the Mac, open the Safari browser or any other modern browser on the Mac and go to the AirDroid Web site.
Once this page is open, let’s go to the AirDroid app on the phone, open the screen to add new devices and scan the QR code on the Mac screen.
In a few seconds we will have access to all the functions of the phone directly on the browser screen, thus being able to move our personal files, upload music or videos and recover the phone book or saved messages.
By logging in with an AirDroid account we can also avoid having to repeat all these steps and access the smartphone directly every time we open the AirDroid Web site, without scanning a QR code every time.
Alternatively, we can also use the AirMore app, also available for Android and iPhone.
The service works very similarly to AirDroid: we install the app on our smartphone, go to Safari or any other Mac compatible browser, open the AirMore Web site and, from the app on the phone, we scan the QR code on the site, so you can wirelessly connect your phone and Mac.
Once connected, we can quickly transfer all types of files (audio, video, documents) and access some of the data on the phone so that we can reuse them for work or for needs on the Mac.
Finally, do not forget also Pushbullet to receive notifications between PC and Android smartphone, which also works on Mac thanks to the extension for Google Chrome browser or for Firefox.
Final Word
Connecting any smartphone to the Mac is as simple as on Windows, especially if we have an iPhone; if, on the other hand, we have an Android smartphone, we recommend you use one of the device management services via the Web app since they perform very well and allow you to better manage all the smartphone’s functions without having to take a Windows PC in hand.