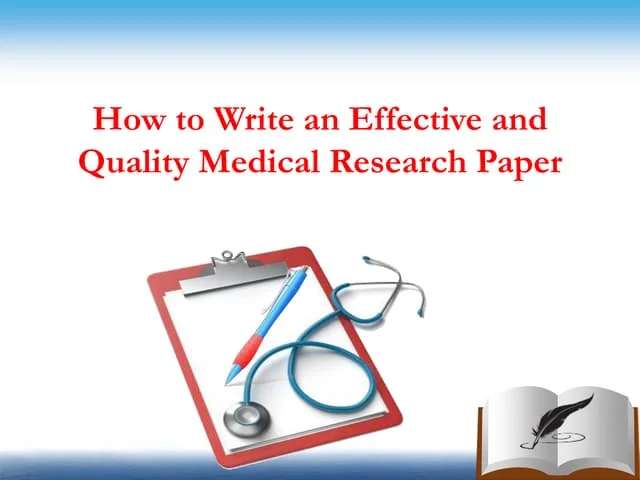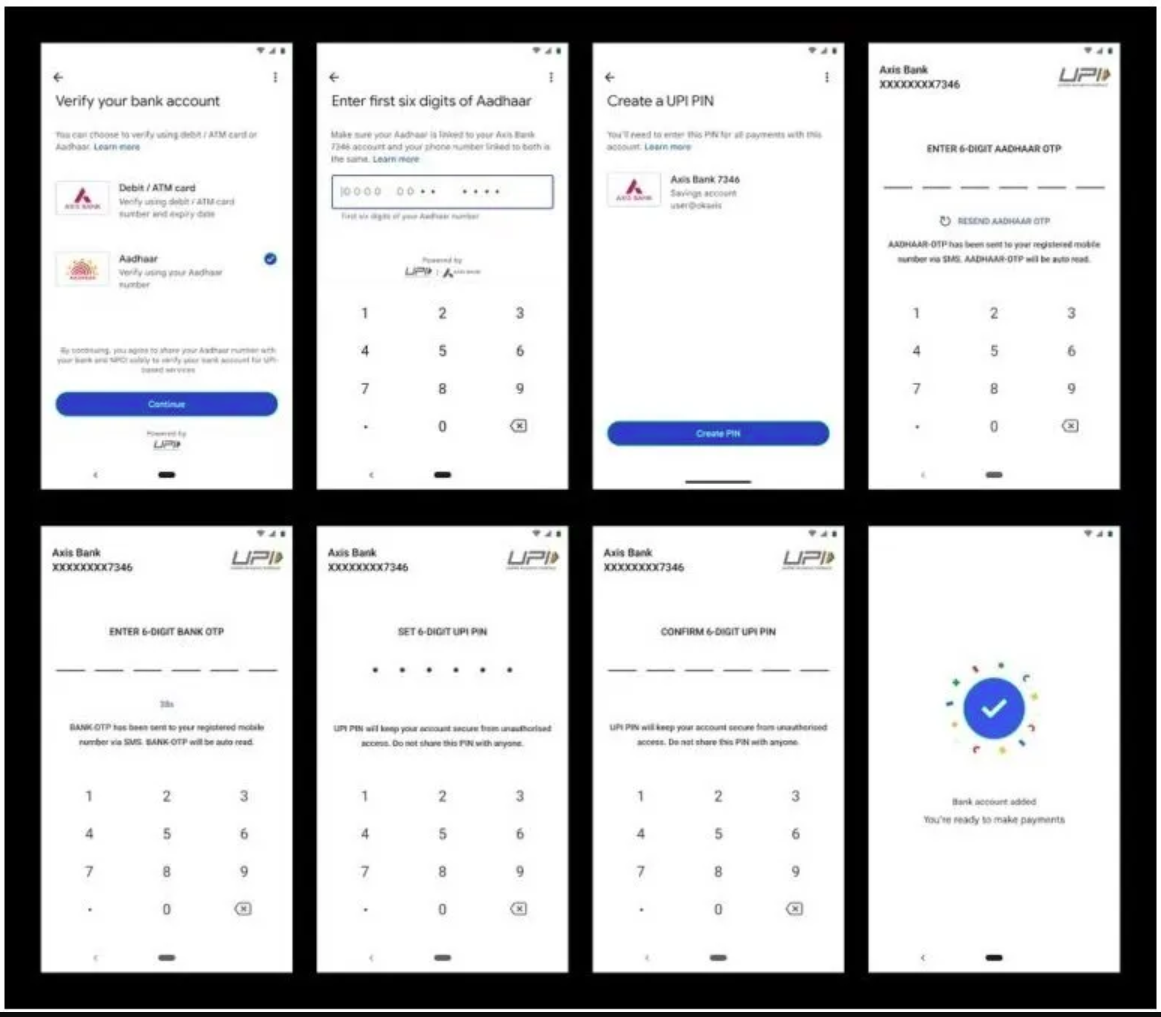How to save documents or web pages to PDF on Mac: all the ways to do it for free
To create new PDF files on Mac we do not necessarily have to purchase a user license for Adobe Acrobat Reader, but we can use various tools to still obtain excellent PDF files ready to be shared via email or via company chat, starting from an open document in another format (for example files in DOC or DOCX format).
In this guide we will show you in detail all the methods available to print PDF documents on Mac, effectively taking advantage of the virtual printer available on all versions of macOS X and the PDF printers available in the most used office suites on Mac (i.e. Office and LibreOffice).

If we have limited permissions on our Mac (for example a parental control), we can create PDFs using online conversion websites, which are also available for free.
How to get PDF documents on Mac
The printer integrated into the operating system is more than enough to print most of our documents in PDF format, without having to install any third-party tools or use a paid program.
Many office suites offer their PDF printer, which we can use at any time during the writing process, to create a PDF copy on the fly.
If we want to convert many Office documents to PDF, it is better to use one of the websites indicated in the dedicated chapter.
How to print a PDF document
To print a PDF document from Mac, just click on it with a double click of the mouse and, in the Preview app that will open, press the File menu at the top left and press the Export as PDF item.
A small window will open where we will have to choose the name to be given to the PDF file and its location ( Located in ) and finally click on Save.
Alternatively, we can press File -> Print, select the PDF drop-down menu at the bottom left and select the Save as PDF item. This option is also available in numerous programs and apps that can open or generate documents so that you can always virtually print your PDF files.
How to print a web page in PDF
If we want to print an entire Web page in a PDF document, just go to the page to be converted with the Safari browser, press on the top left on File , then on Print and finally open the drop-down menu PDF (bottom left), so you can press on the Save as PDF item.
We will thus have a good PDF file with all the content present on the page, ready to be shared or saved in the Mac memory.
If we use Google Chrome as a browser to surf the Internet we can print any web page in PDF by pressing on the top right of the menu with the three dots, then pressing on Print, selecting Save as PDF in the Destination field and finally pressing the Save button.
In this way we will have an excellent PDF document containing also the images and the formatting of the original site, so as to faithfully reflect the original web page.
How to print to PDF from an office suite
If we have installed the Microsoft Office suite on our Mac, we will be able to print any PDF document using the procedure seen at the beginning of the guide, that is, starting the printing tool and choosing to save in PDF format instead of proceeding with normal printing.
But if we don’t have an office suite on our Mac, we can remedy it immediately by installing the LibreOffice suite, available for free and without license restrictions.
After installing LibreOffice on our Mac, start it, load the Office document that we want to print in PDF and, as soon as we open the right app, we press at the top on the Save as PDF button, present directly in the toolbar.
Alternatively, we can print to PDF by starting the printing tool, pressing immediately next to the icon indicated above or going to File -> Print and choosing PDF as the document export file.
Websites to convert documents to PDF
If we are using a limited Mac account and have access only to the Safari web browser, we can quickly convert our documents and files to PDF using one of the sites dedicated to free conversions, such as the iLovePDF site.
In the web page that will open, choose which type of file to convert, load one or more files and start the process; at the end, the download of the PDF files converted by the service will start.
Alternatively, we can convert Office documents using the web tools offered by the Smallpdf website.
To use the site, simply drag our file to convert inside the window, wait for the end of the process and download the new PDF file, ready to be viewed or shared.
Final Words
In the workplace, we often find a copy of Adobe Acrobat Reader with the professional license and we can therefore work and create PDF without any limit. But if we operate on our personal Mac or on a corporate Mac without active Adobe licenses, we will have to use one of the methods seen above to create new PDFs, so that we can save a lot of money and print the most important PDFs without having to turn on the PC with Windows 10 every time (which we also remember has a virtual printer for PDFs).