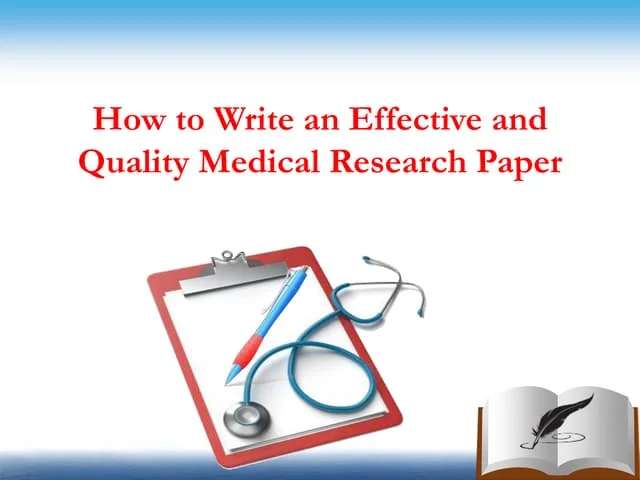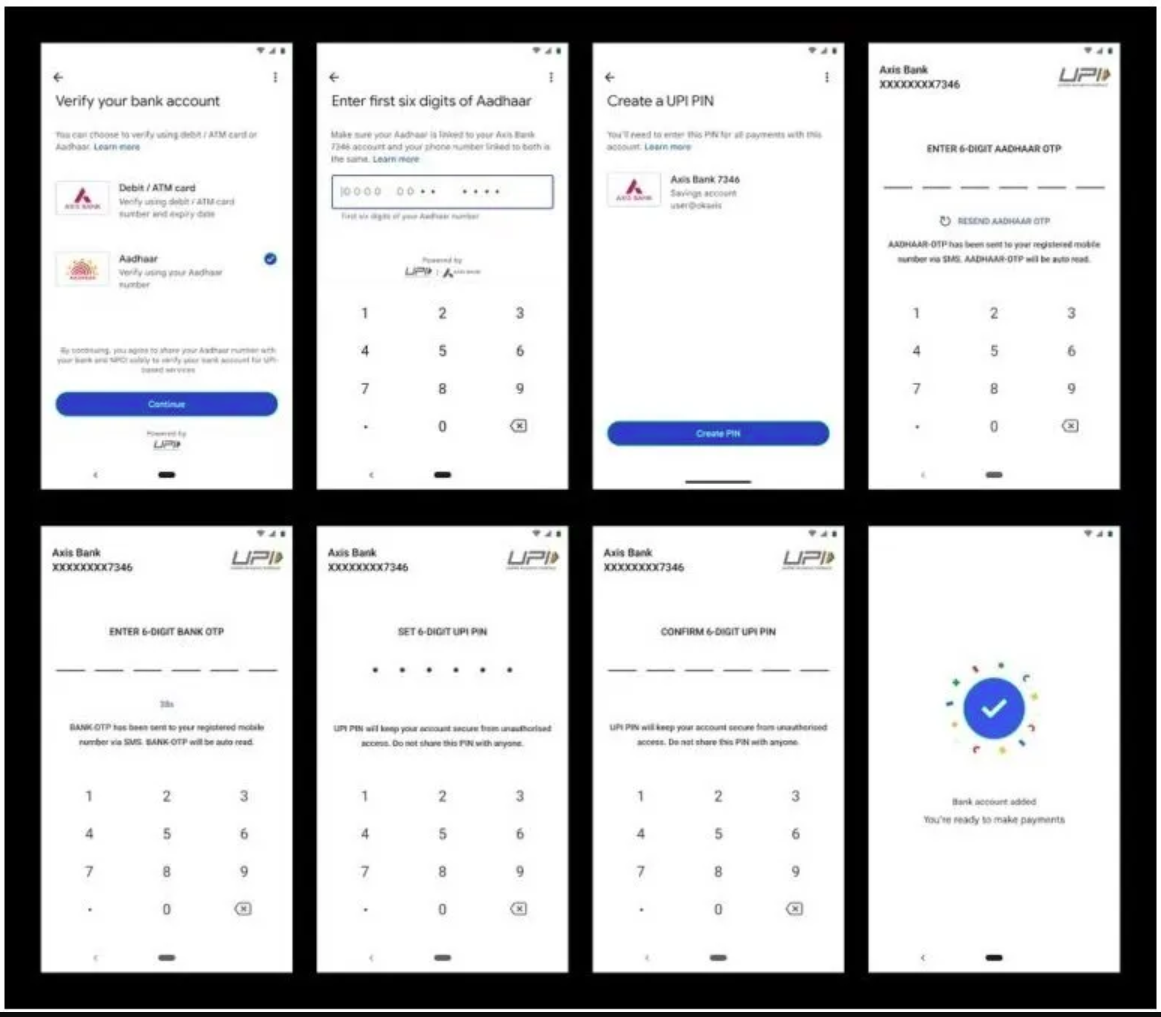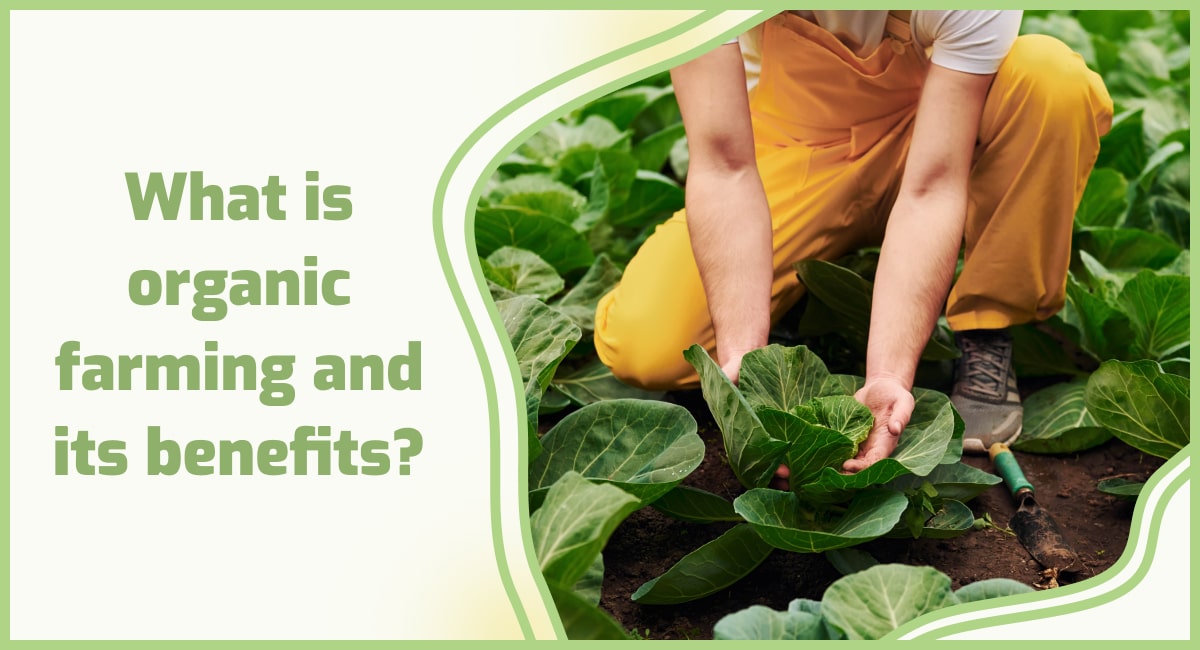Solutions and causes of mouse and keyboard problems if they don’t respond or don’t work and you can’t click or write
Question: On a Windows 10 computer, after booting, I couldn’t click on anything; mouse clicks don’t work, the task manager doesn’t work when I press the CTRL-ALT-Del keys and I can’t do anything, not even entering safe mode; what could have happened and how do I fix it?
mouse and keyboard not working windows 10When the computer is locked in this way, the problem may be due to an internal error or to a defect in the mouse or the trackpad of the laptop. If it is the keyboard, there may be some wrong setting or it depends on the driver to be updated. This error can also occur if the Windows Explorer process (i.e. the one that allows you to open folders and click on the icons) has stopped abnormally or if the PC has an out of memory problem.
So let’s see how to solve if the PC freezes like this if you can’t click anywhere and it seems that the mouse doesn’t work or the keyboard doesn’t write anything
1) Restart the explorer.exe process
The explorer.exe process is basically the Windows desktop process. If this process crashes, the desktop remains motionless and nothing can be done. We have already talked about this problem that happens if the desktop disappears or freezes, which can happen in some cases.
The solution is to restart the Explorer process and to do it in Windows 10 (also in Windows 7 and 8), with the mouse locked and not clicking, you can follow these steps:
- Press Ctrl + Shift + Esc to open the Task Manager. Alternatively, press Ctrl + Alt + Del and then use the TAB key, select Task Manager and always press Enter on the PC keyboard.
- If the task manager appears in a simplified form, press the TAB key to select More details and press Space bar.
- With the processes tab already selected, press the down arrow keys to scroll through the various processes until you select what is called Windows Explorer
- If the right mouse button does not work, press the Shift + F10 keys together (shortcut key for the right mouse button).
- Use the down arrow key to select End and press Enter.
- Once the Windows Explorer process is complete, a black screen may appear briefly.
- Now press the Windows + R keys on the PC keyboard, type explorer.exe and press Enter to restart the process.
Now try using the mouse and see if the problem has been resolved.
If it has not been resolved yet, see other solutions if Windows Explorer (explorer.exe) stops working
2) Check keyboard problems
If the keyboard does not work properly or does not work well, you have to check if there are broken keys or try to reconnect the keyboard to the USB socket of the computer (if it is a desktop PC). There are however many other problems that can happen with the keyboard and we summarized them in another article on what to do if the keyboard went crazy or the keys that do not work.
3) Use the automatic resolution tools (for the keyboard)
For any keyboard problems, you can use one of the Windows 10 AutoCorrect tools.
To do this, open Settings, go to Update and Security and choose Troubleshooting in the left column. Then scroll down the screen to the right until you find Keyboard and run the correction tool.
4) Check for pending Windows updates
If the mouse gets stuck often, a simple method that can solve any problem is to update the system to the latest version.
Then press the Windows key on the keyboard, write Windows Update and press Enter.
Use the TAB key on the keyboard to select the items and press Enter on Check for updates.
Windows will download and install all pending Windows 10 updates.
Some of the previous versions of Windows 10 have mouse click problems so it is better to upgrade to the latest version to correct any problems or errors.
5) Check mouse settings and software
If you are using a particular mouse, the one with the most keys, try searching on Google for ” mouse brand driver ” to download the latest driver available with its management software.
To check the settings of the Mouse in Windows 10, if it is very slow or if the keys are inverted or if it has an irregular behaviour, open the Start menu by pressing the Windows key on the keyboard, then write control panel and press Enter. When the control panel items appear, press TAB repeatedly until Mouse is selected and press Enter.
In the mouse settings, pay attention to the options Invert buttons, Double click speed, Activate block click and then, in Pointer Options, to the speed of the pointer.
6) Reboot from a restore point
If Windows 10 restore points are active, press the Windows key, type Restore and press Enter.
Using TAB, select Open System Restore
Press Enter to move forward by selecting the recommended restore point.
To confirm the recovery point, select Finish and press enter.
Windows will restore the system to the state it was in before the selected date.
The process may take a long time to complete, so wait for the PC to restart and check if the operation was successful.
If System Restore fails, you can repeat the steps again by choosing a different Restore Point.
7) If the PC freezes due to memory or disk problems
As mentioned above, in the event that it often happens that the PC remains locked and you cannot click anything or if even, you could not even move the pointer, it may be that the PC memory is exhausted or that due to the work of a program in the background the disk is unable to load new data thus blocking any operation.